スマートフォン用アプリケーション「WiZMUSIC」について
「WiZMUSIC」は頭外定位音場処理技術「EXOFIELD」効果のオン/オフ機能対応の音楽再生アプリケーションです。ユーザーによって異なる個人の音響特性をデータ化した「EXOFIELDデータ」を併用することによって、ヘッドホンリスニングでもスピーカーで聴くような自然な音場を再現します。
※EXOFIELD処理の特性上、再生音量が通常より低くなります。他プレーヤーアプリとの音量差にご注意ください。(ver.1.2.0以降)
※ver.1.2.3以降、Android OSの仕様変更に伴い「EXOFIELDデータ」の登録方法が変わります。詳細は「・EXOFIELDデータ画面」をご覧ください。
※Android 11以降の端末では、DSD音源の格納場所を変更する必要があります。詳細は「・DSD音源の格納場所について(Android11以降)」をご覧ください。
目次(タップすることで、それぞれの項目へジャンプすることができます。)
アプリケーション「WiZMUSIC」をインストールする
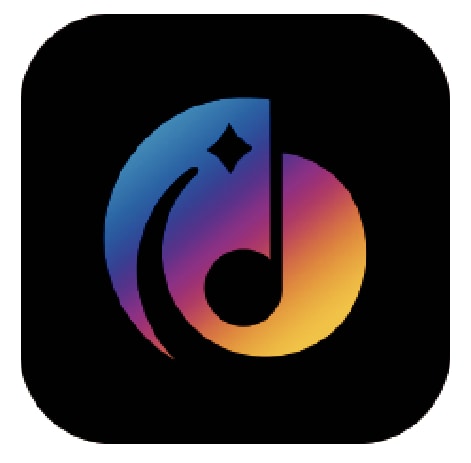
AndroidはGoogle Playから「JVC WiZMUSIC」で検索してインストールしてください。(無料)
スマートフォン用アプリケーション「WiZMUSIC」対応OSバージョンは、Android 5.0以上です。
個人特性データファイル「EXOFIELDデータ」を準備する
アプリケーション「WiZMUSIC」でEXOFIELD効果を楽しむには、個人特性データファイルが必要です。
電子メールで送付された「EXOFIELDデータ」を以下の手順で操作してください。
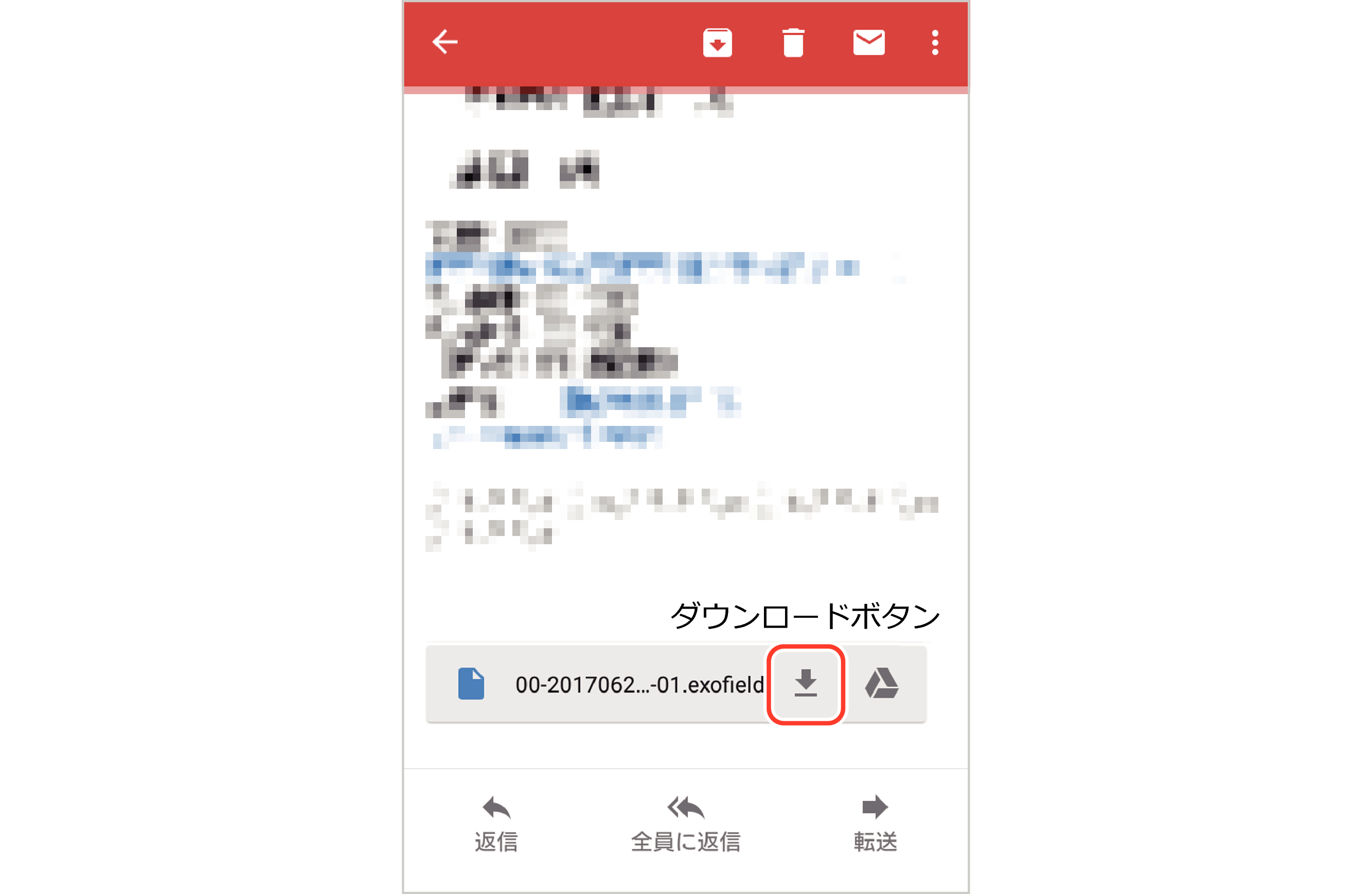
添付された「EXOFIELDデータ」の右にある[ダウンロード]ボタンをタップして、スマートフォン本体の『DOWNLOAD』フォルダに保存してください。
(この操作はアプリケーションをインストールした後に⾏うこともできます。)
お使いのメールアプリケーションによって操作が異なります。
メールアプリケーションの取扱説明書やサポート情報なども合わせてご覧ください。
“1台の端末を、ご家族などと複数名で使用する場合”や“1台の端末で複数の環境を使い分けたい場合”には、それぞれの「EXOFIELDデータ」に対して準備の操作を行ってください。
くわしくは「・EXOFIELDデータ」を登録、使用するをご覧ください。
「EXOFIELDデータ」のバックアップ、メールの保存について
「EXOFIELDデータ」を誤って削除してしまった場合に備えて、送付されたメールを添付ファイルと共に端末に保存するか、端末からアクセスしやすい場所に保存するなど、データのバックアップをお勧めします。
「WiZMUSIC」を起動する
スマートフォンにインストールした「WiZMUSIC」アイコンをタップしてアプリケーションを起動します。最初にスマートフォンに保存されている楽曲データの【アーティスト リスト】が表示されます。
本アプリは、ハイレゾ音源の再生に対応しておりますが、Android端末の仕様によっては、Android OSがDSD音源(.dsf、.dffフォーマット)を認識できず曲一覧に表示されないことがあります。詳細は「・DSD音源の格納場所について」をご覧ください。
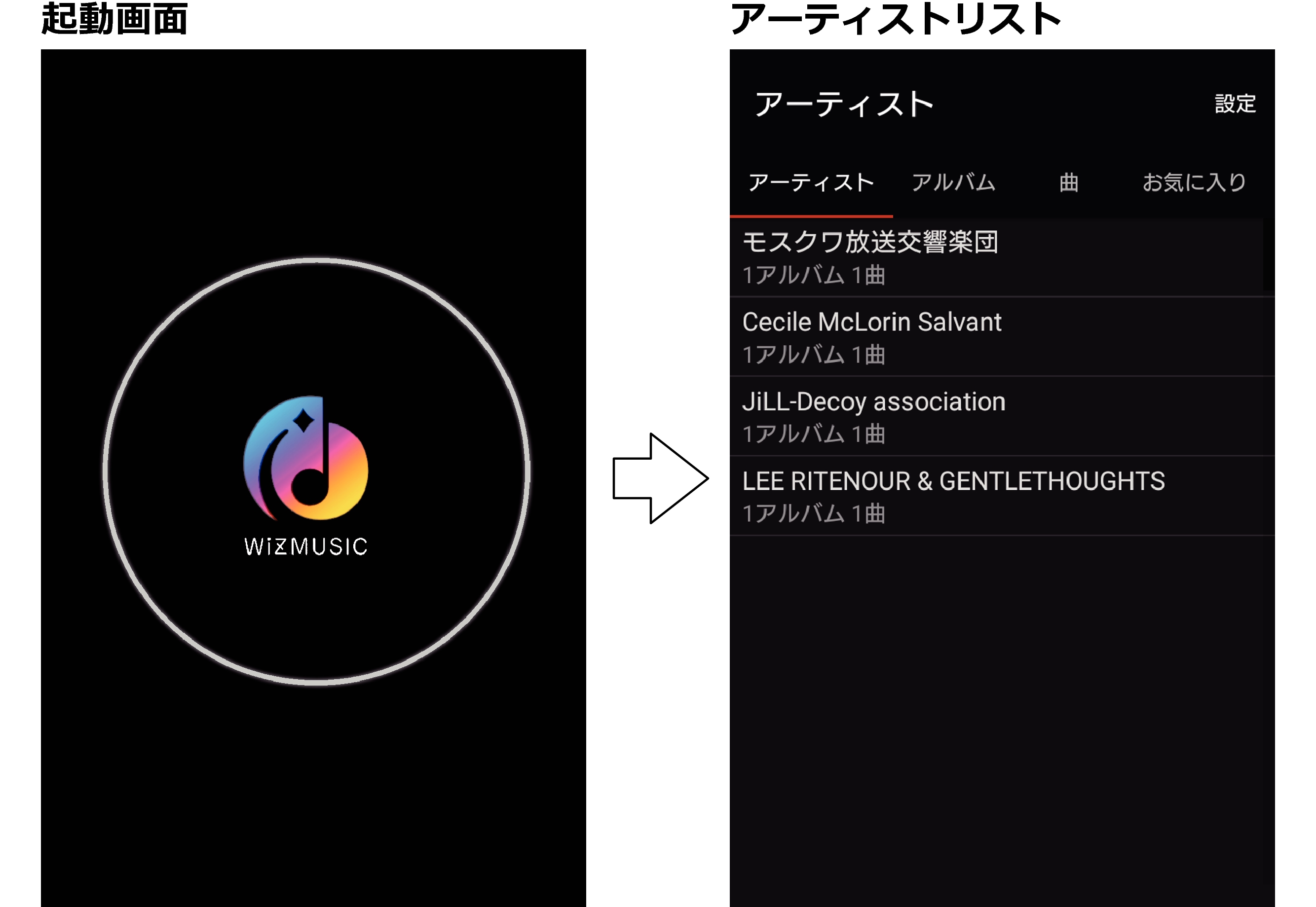
リストから曲を選んで再生する
リストの切り替え
リスト切り替えボタン

[リスト切り替え]ボタンをタップすると、「アーティスト」「アルバム」「曲」「お気に入り」「よく再生する曲」の楽曲リストを切り替えることができます。
[曲][お気に入り]ボタンをタップすると、リストがスライドして[よく再生する曲]を表示することができます。
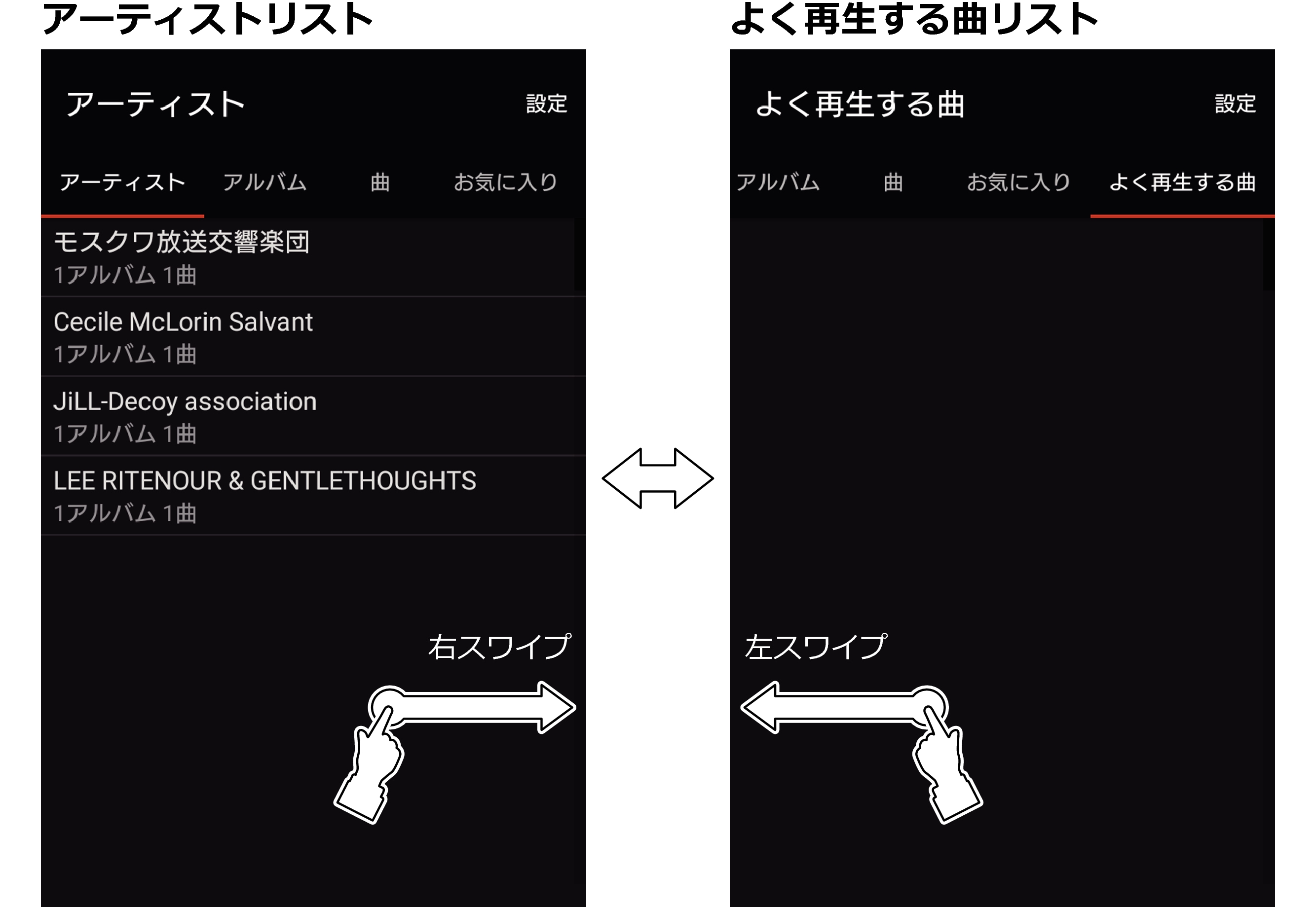
画面を左右にスワイプすることでも、リストの切り替えができます。
リスト画面の[設定]ボタン
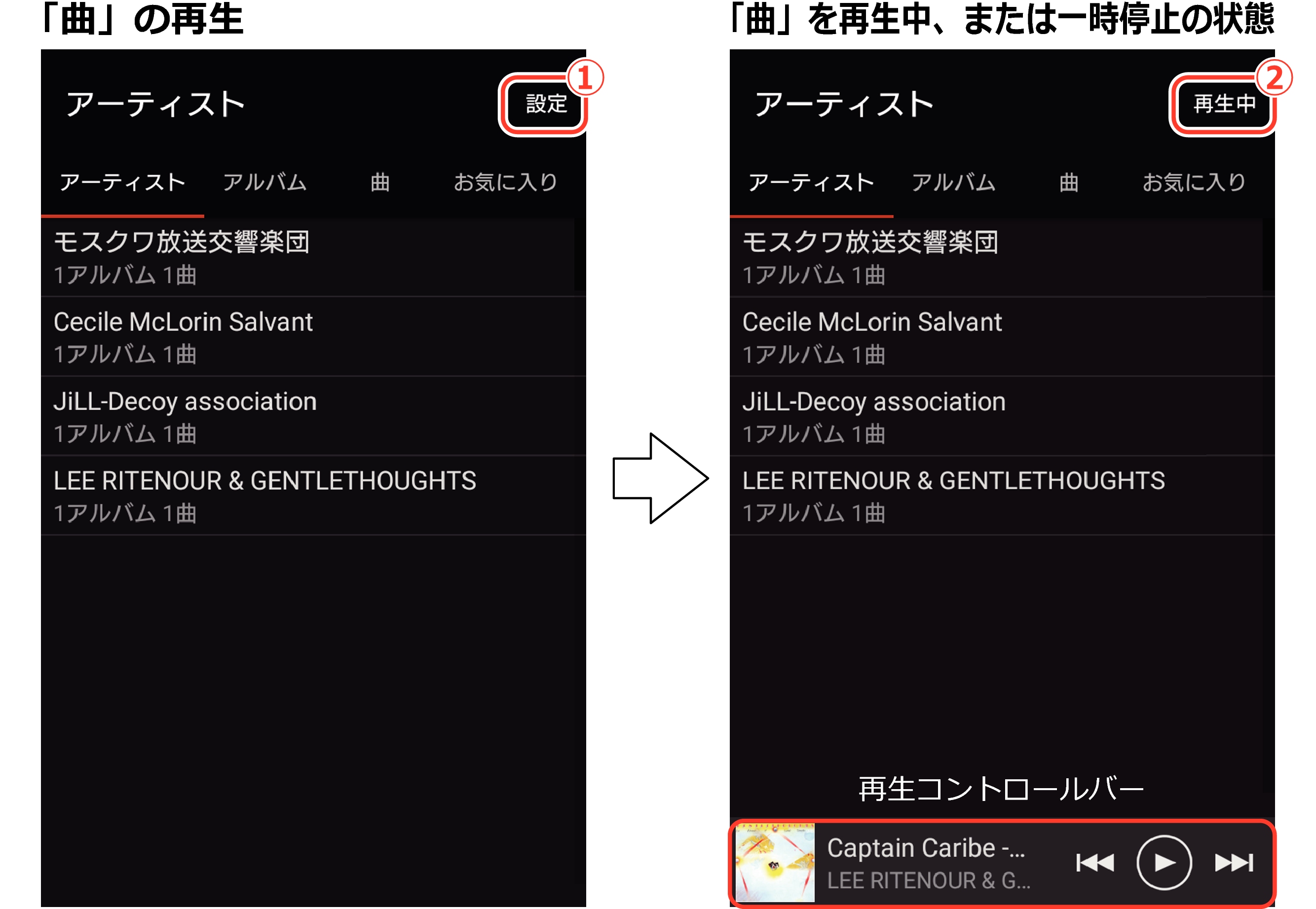
アプリケーションのインストール直後で「曲」を再生する前は、各リスト画面の上部に[設定]ボタンが表示されています。
「曲」を再生中、または一時停止している状態では、[設定]ボタンは[再生中]ボタンに表示が変化し、リストの下部に「再生コントロールバー」が表示されます。
-
[設定]ボタン
-
[再生中]ボタン
設定画面に移動します。
曲を再生、一時停止している場合の表示は“再生中”となり機能も変化します。(②の[再生中]ボタンの項を参照)
【再生画面】に移動します。
再生コントロールバー

-
[再生/一時停止]ボタン
-
[前スキップ]ボタン
-
[スキップ]ボタン
-
ボタン以外の部分
曲の再生、一時停止をします。
タップで再生位置を先頭に戻します。2回タップでそれまでに再生していた曲がある場合は前の曲までスキップします。長押しによる早戻しには対応していません。
次の曲の再生にスキップします。次に再生する曲が無い場合には動作しません。長押しによる早送りには対応していません。
【再生画面】に移動します。
アーティストリスト
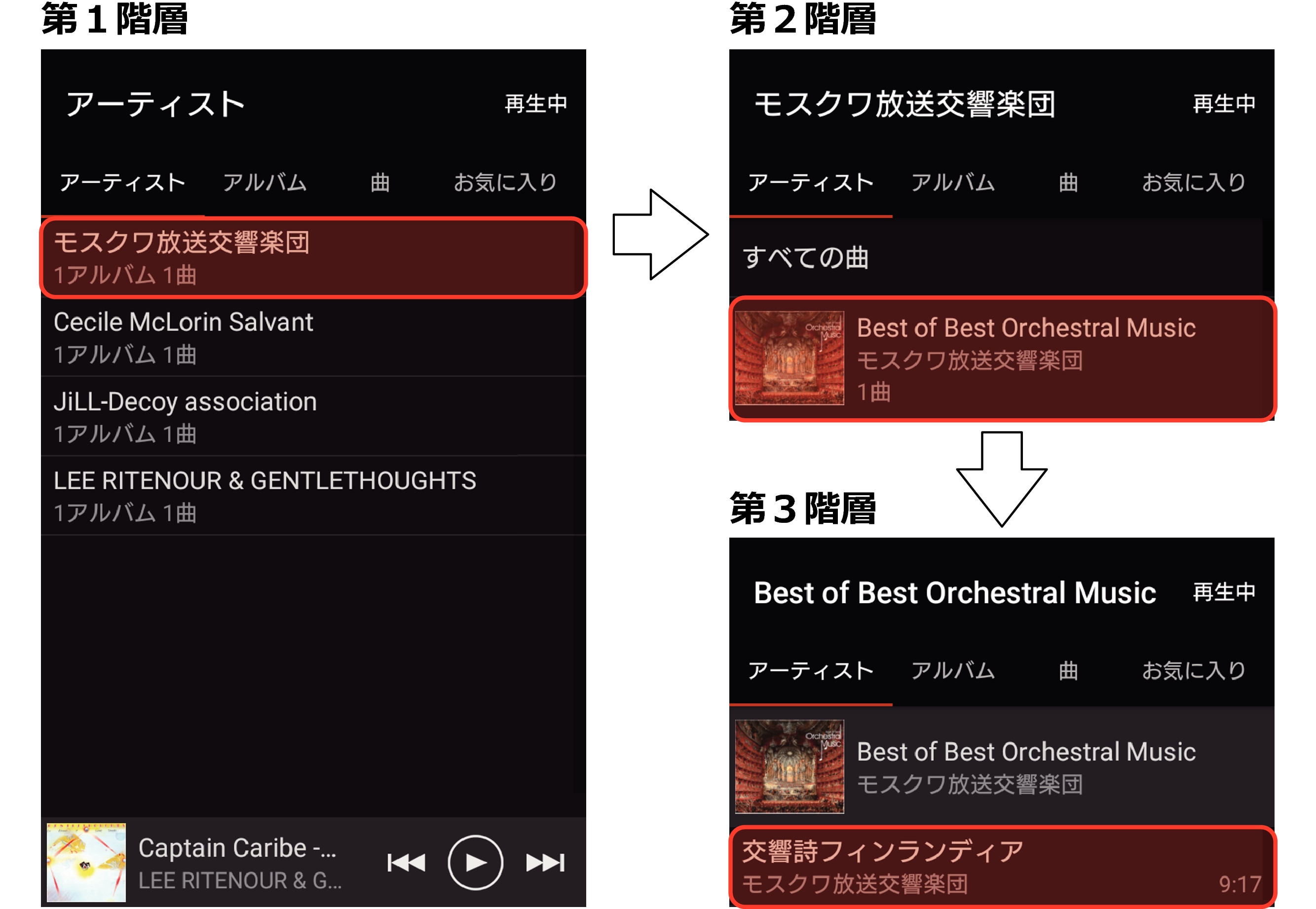
第1階層で「アーティスト名」を選択し、第2階層で「アルバム名」を選択、第3階層で「曲名」を選択すると再生を開始します。
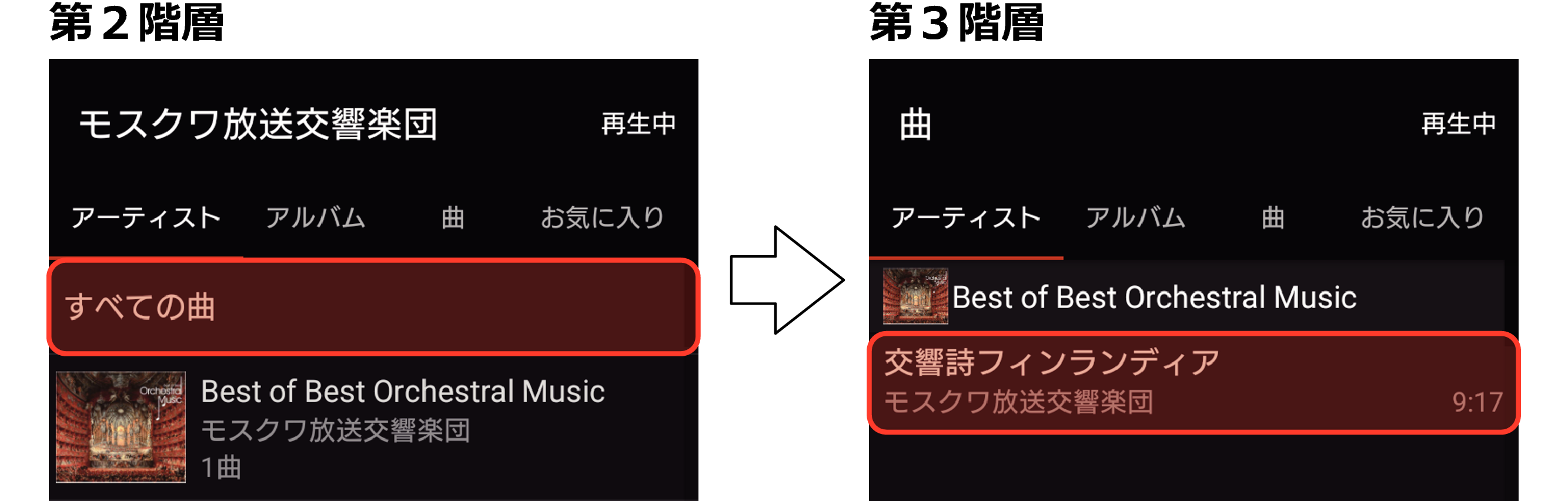
第2階層で「すべての曲」を選択すると、選んだアーティストのアルバム名とその収録曲がリスト表示されます。曲名を選択すると再生を開始します。
アルバムリスト
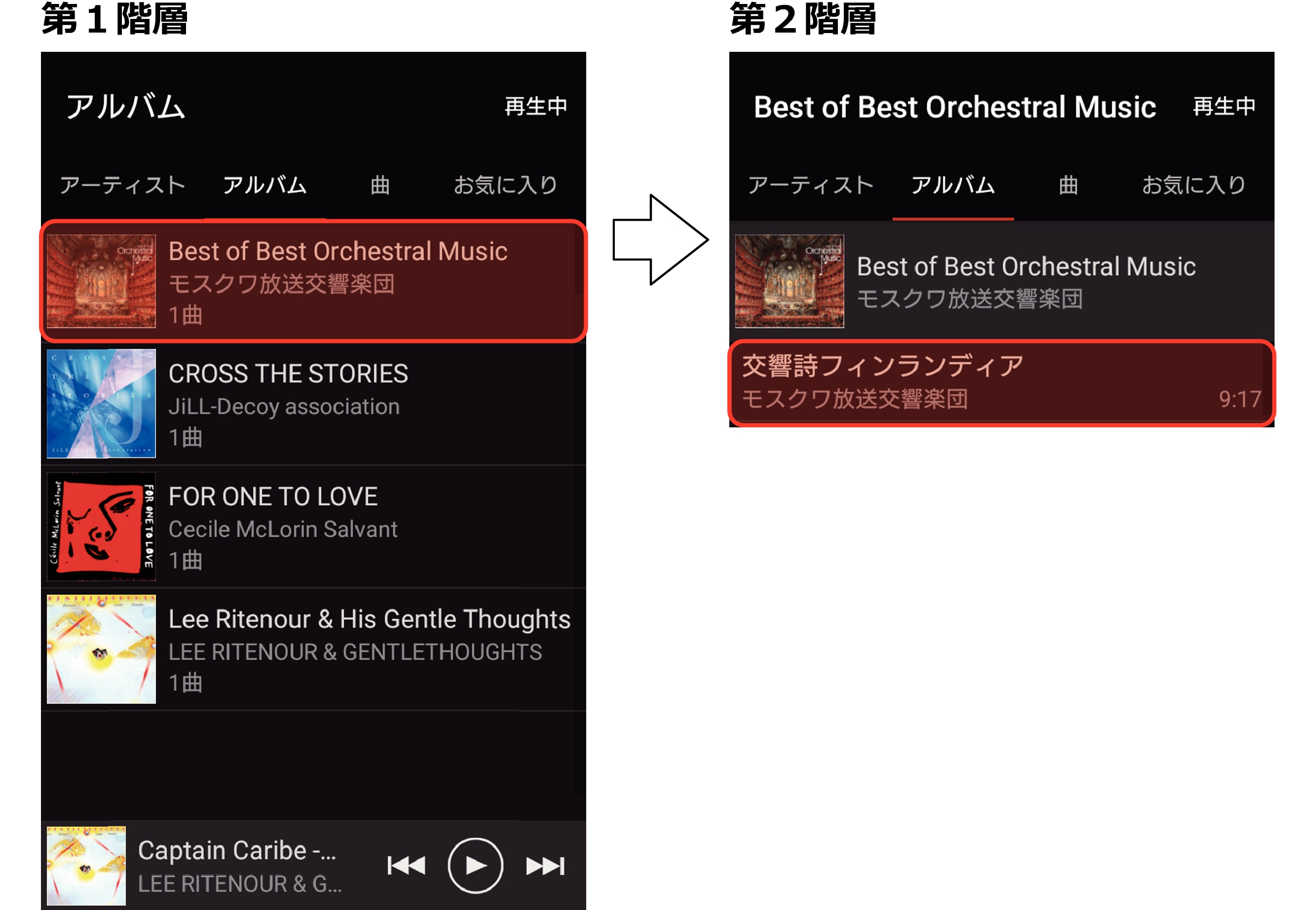
第1階層で「アルバム名」を選択し、第2階層で「曲名」を選択すると再生を開始します。
曲リスト
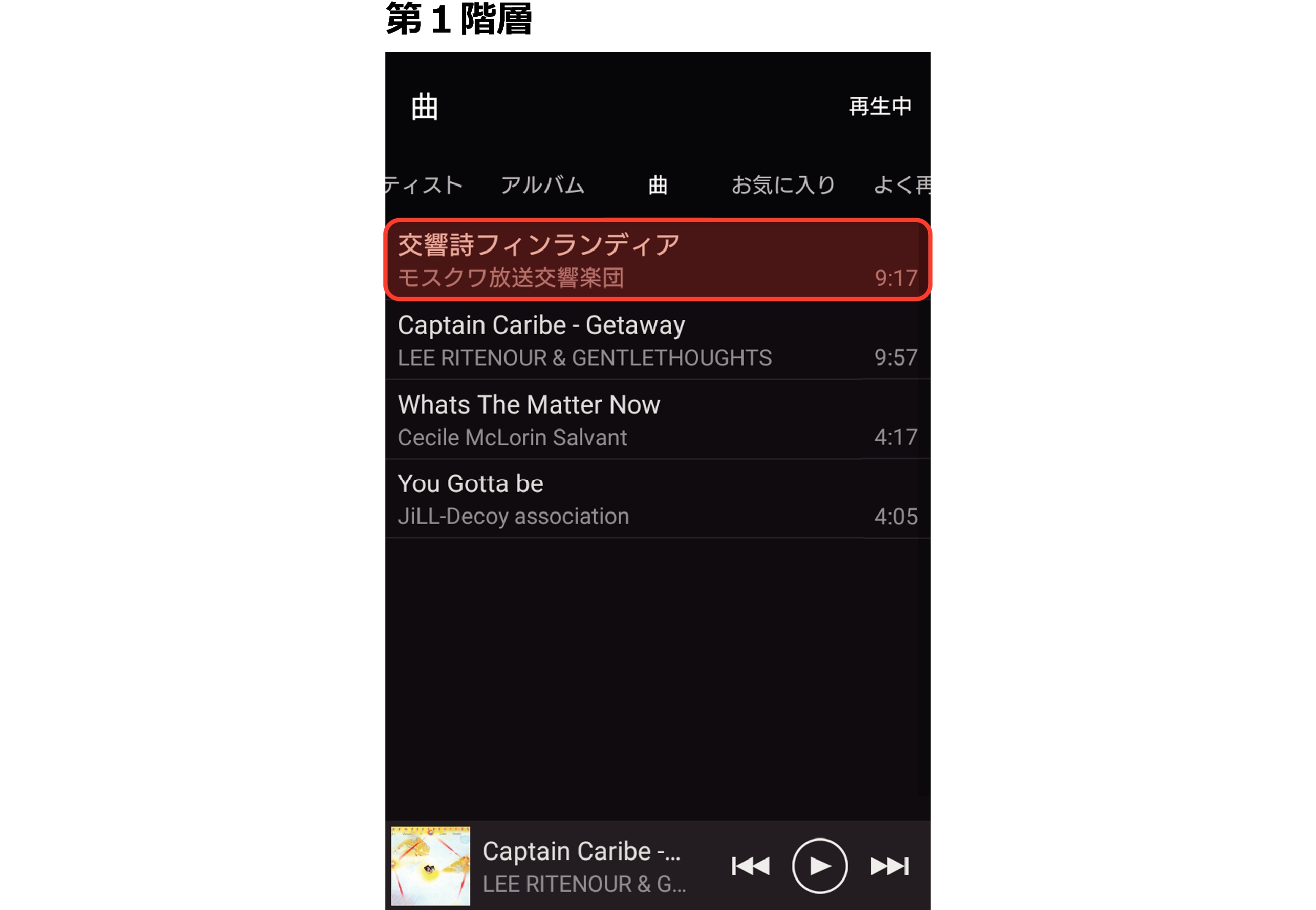
第1階層のみとなり、直接「曲名」を選んで再生することができます。
お気に入りリスト
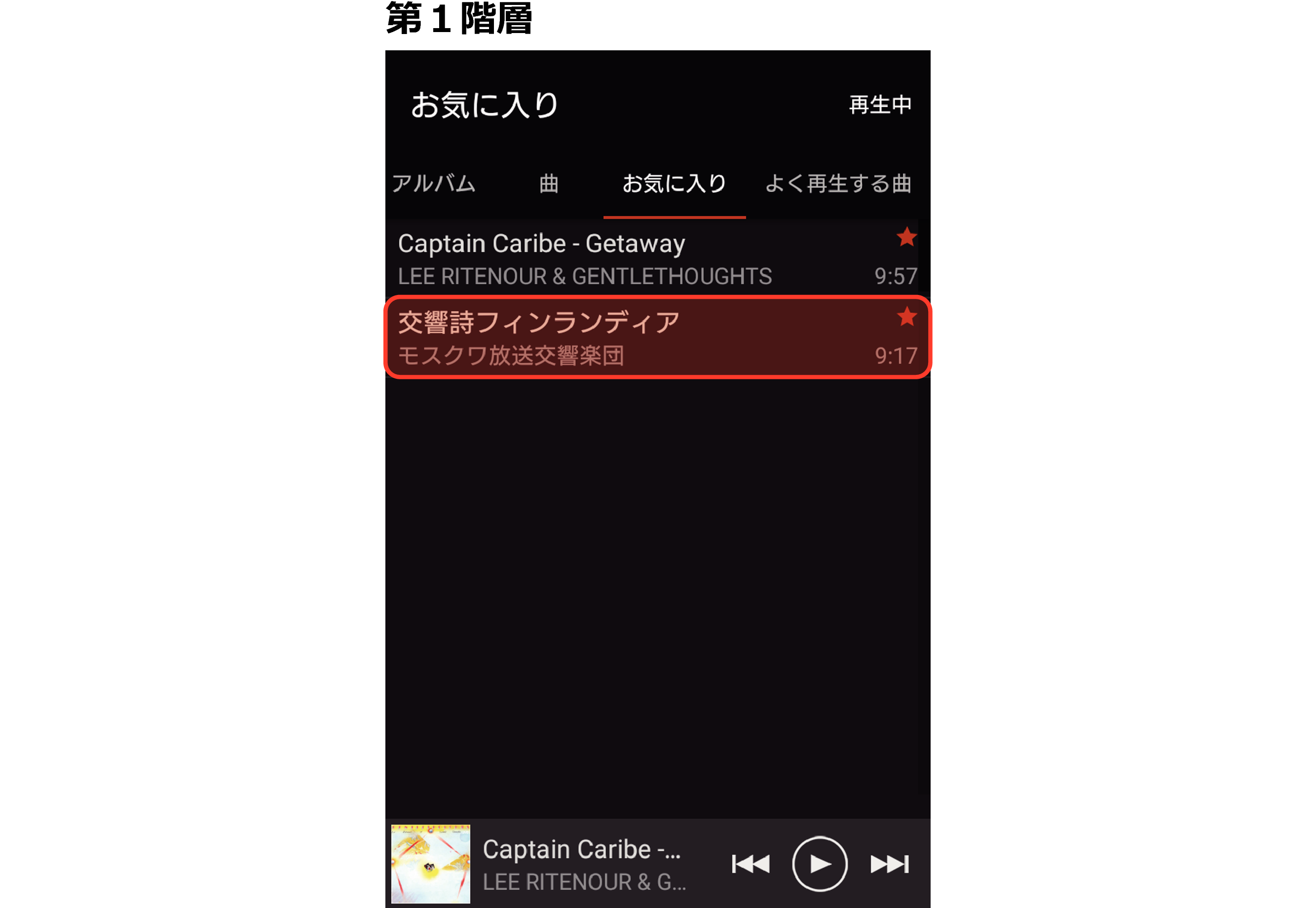
第1階層のみとなり、直接「曲名」を選んで再生することができます。
「お気に入り」への登録と解除の仕方
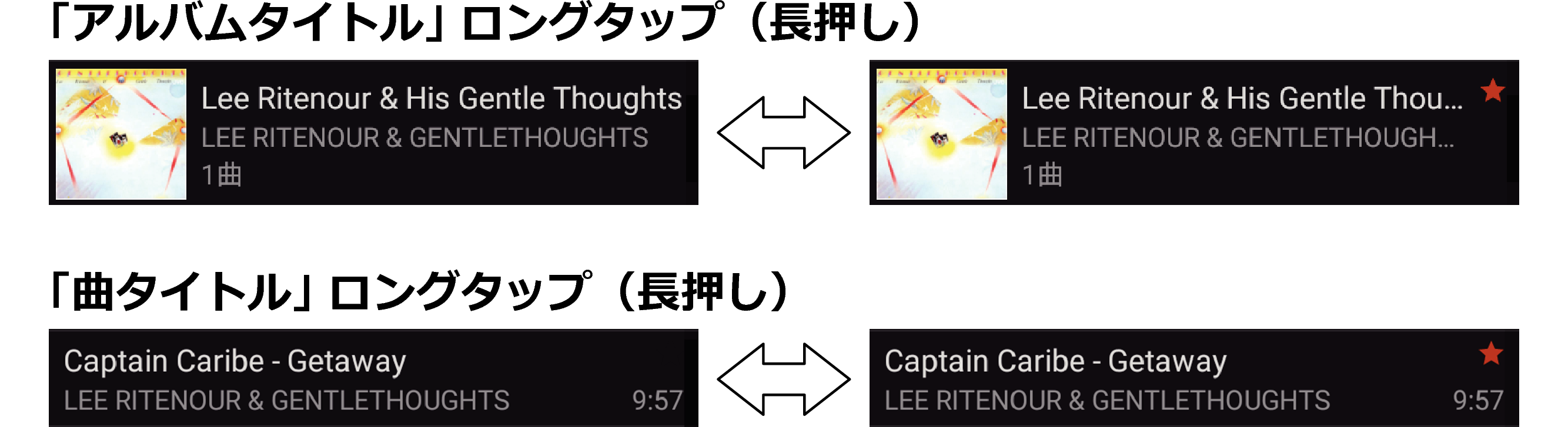
登録:
リスト内の「アルバムタイトル」「曲タイトル」をロングタップ(長押し)する。
(★マークが付き「お気に入りリスト」に登録されます。)
解除:
★マークの付いている項目をロングタップ(長押し)する。
よく再生する曲リスト
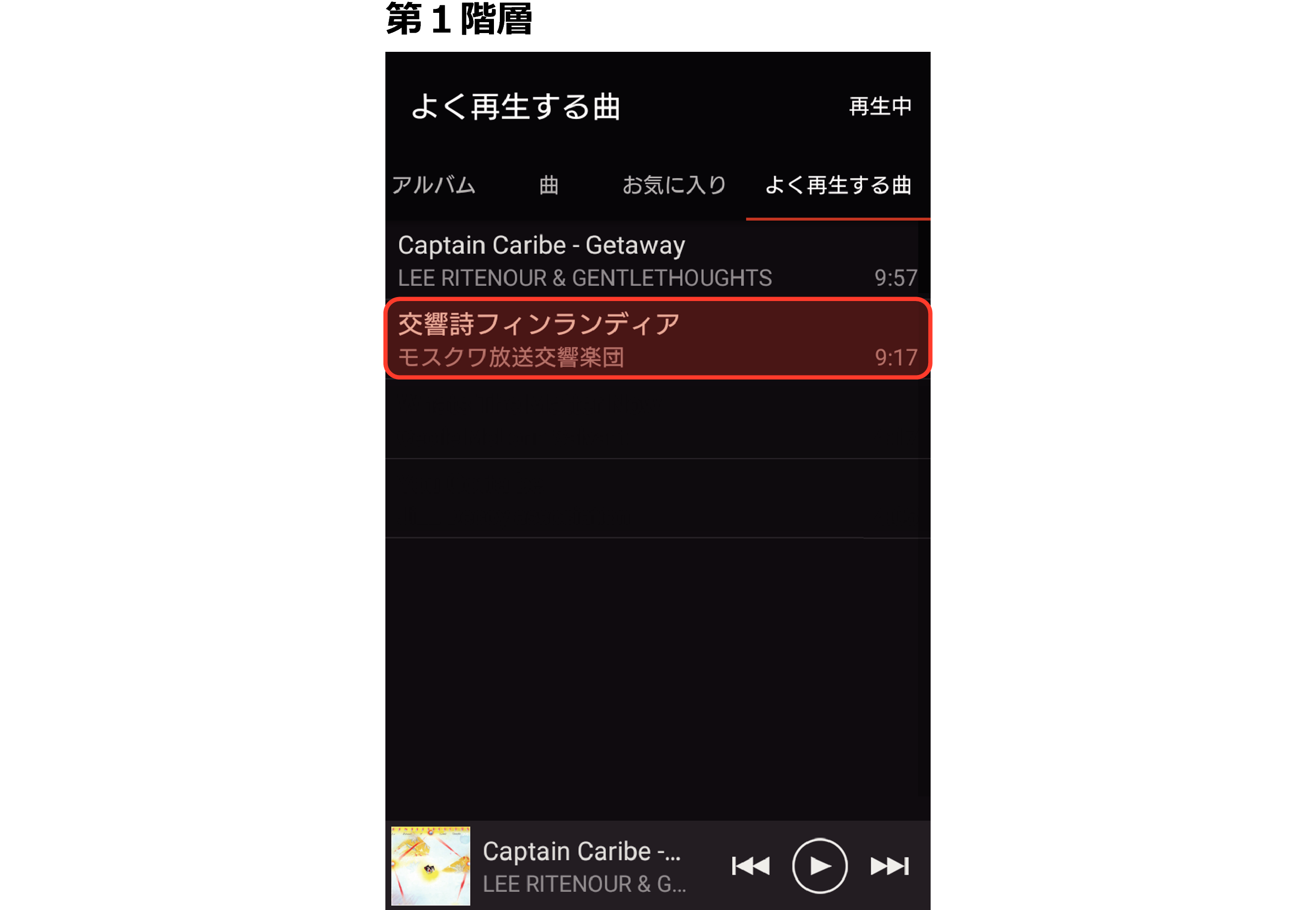
第1階層のみとなり、直接「曲名」を選んで再生することができます。
直近30日以内の再生回数が多い上位30曲を表示します。
リスト内の階層移動 -上の階層に戻る-
リストから曲を再生する基本的な手順は、「アーティスト」→「アルバム」→「曲」の順に階層を下がって選曲をします。
【曲リスト】【お気に入りリスト】【よく再生する曲リスト】は第1階層のみであるため、上の階層はありません。
【アーティストリスト】は第3階層まで、【アルバムリスト】は第2階層までの構成となっており、上の階層に移動したい場合には、スマートフォンの「![]() 」(戻る)ボタンをタップすることで移動が可能です。
」(戻る)ボタンをタップすることで移動が可能です。
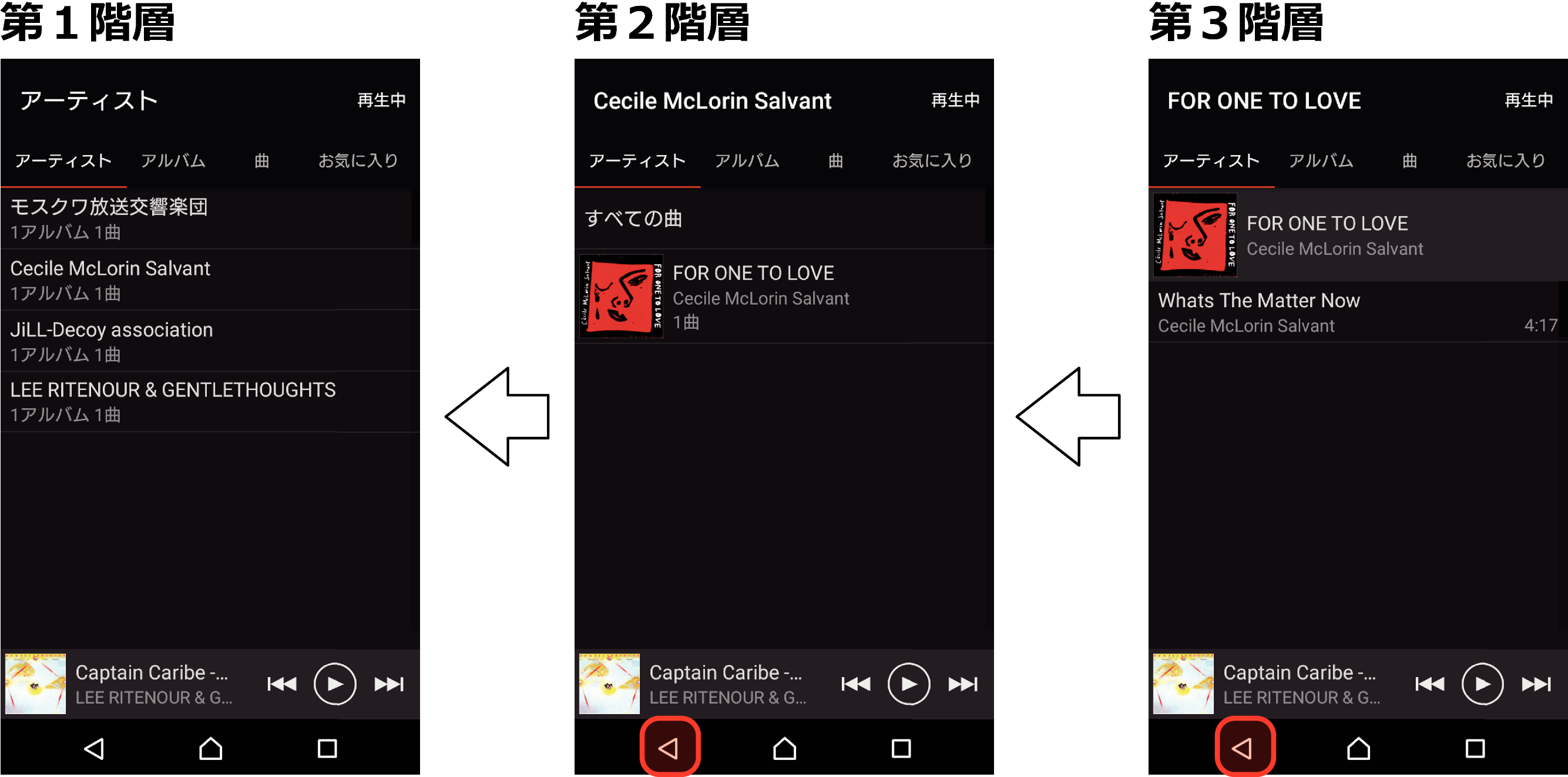
各リストの第1階層でスマートフォンの「![]() 」(戻る)ボタンをタップすると、アプリケーションはバックグラウンドで動作を継続します。
」(戻る)ボタンをタップすると、アプリケーションはバックグラウンドで動作を継続します。
スマートフォンのステータスバーをドラッグすることで、「再生コントロールバー」が表示されアプリケーション操作が可能になります。
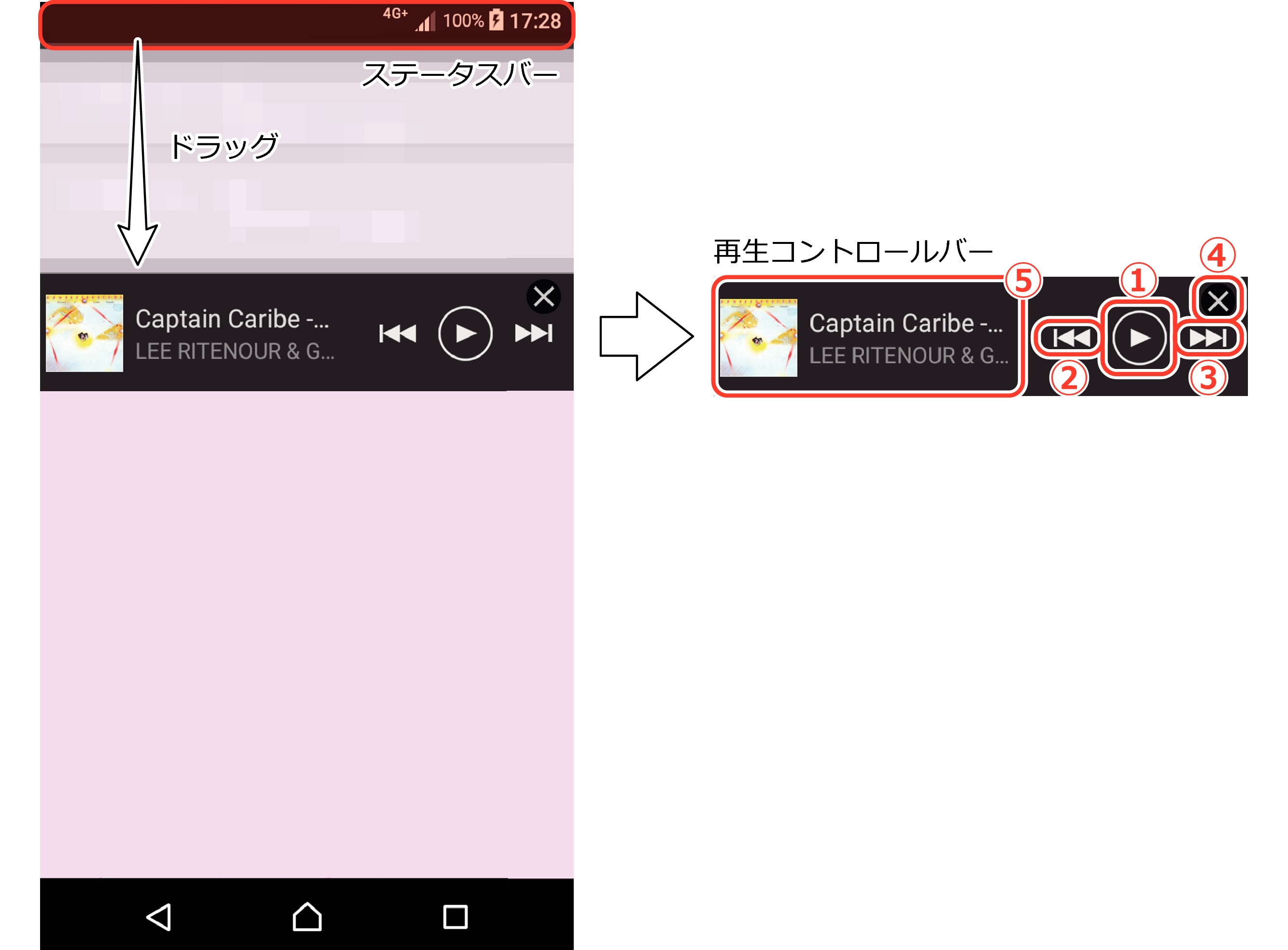
-
[再生/一時停止]ボタン
-
[前スキップ]ボタン
-
[スキップ]ボタン
-
[
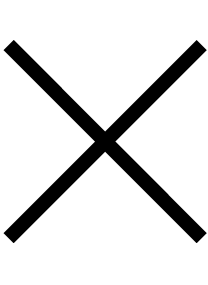 ](閉じる)ボタン
](閉じる)ボタン -
ボタン以外の部分
曲の再生、一時停止をします。
タップで再生位置を先頭に戻します。2回タップでそれまでに再生していた曲がある場合は前の曲までスキップします。長押しによる早戻しには対応していません。
次の曲の再生にスキップします。次に再生する曲が無い場合には動作しません。長押しによる早送りには対応していません。
アプリケーションを終了します。
アプリケーションの【アーティストリスト】を表示します。
再生画面
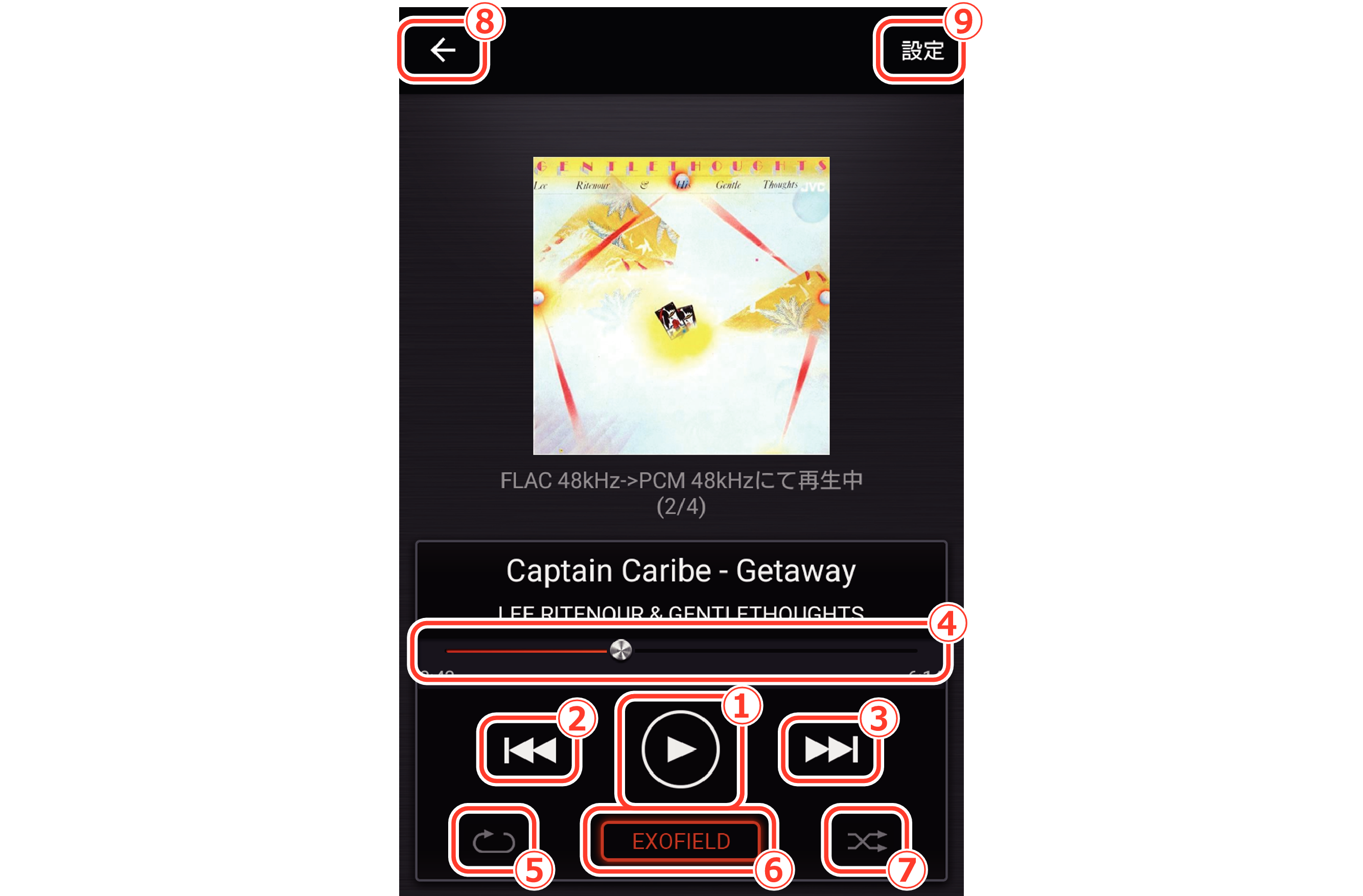
-
[再生/一時停止]ボタン
-
[前スキップ]ボタン
-
[スキップ]ボタン
-
プログレスバー
-
[リピート再生]ボタン オン/オフ
-
[EXOFIELD]ボタン オン/オフ
-
[シャッフル再生]ボタン オン/オフ
-
[
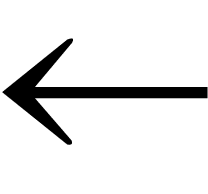 ](戻る)ボタン
](戻る)ボタン -
[設定]ボタン
曲の再生、一時停止をします。
タップで再生位置を先頭に戻します。2回タップでそれまでに再生していた曲がある場合は前の曲までスキップします。
長押しによる早戻しには対応していません。
次の曲の再生にスキップします。次に再生する曲が無い場合には動作しません。
長押しによる早送りには対応していません。
曲の再生位置を表示します。ツマミを動かすと、その位置から再生を開始します。
リピート再生のオン/オフを切り替えます。
![]() リピート再生 オフ
リピート再生 オフ
![]() リピート再生 オン
リピート再生 オン
![]() 1曲 リピート再生 オン
1曲 リピート再生 オン
EXOFIELD効果のオン/オフを切り替えます。
![]() EXOFIELD効果 オフ
EXOFIELD効果 オフ
![]() EXOFIELD効果 オン
EXOFIELD効果 オン
シャッフル再生のオン/オフを切り替えます。
![]() シャッフル再生 オフ
シャッフル再生 オフ
![]() シャッフル再生 オン
シャッフル再生 オン
再生画面に移動する前の画面に移動します。
設定画面に移動します。
設定画面
「EXOFIELDデータ」の準備がされていない場合、設定項目はグレー(灰色)表示となり操作できません。必ず「EXOFIELDデータ」の準備を行ってください。
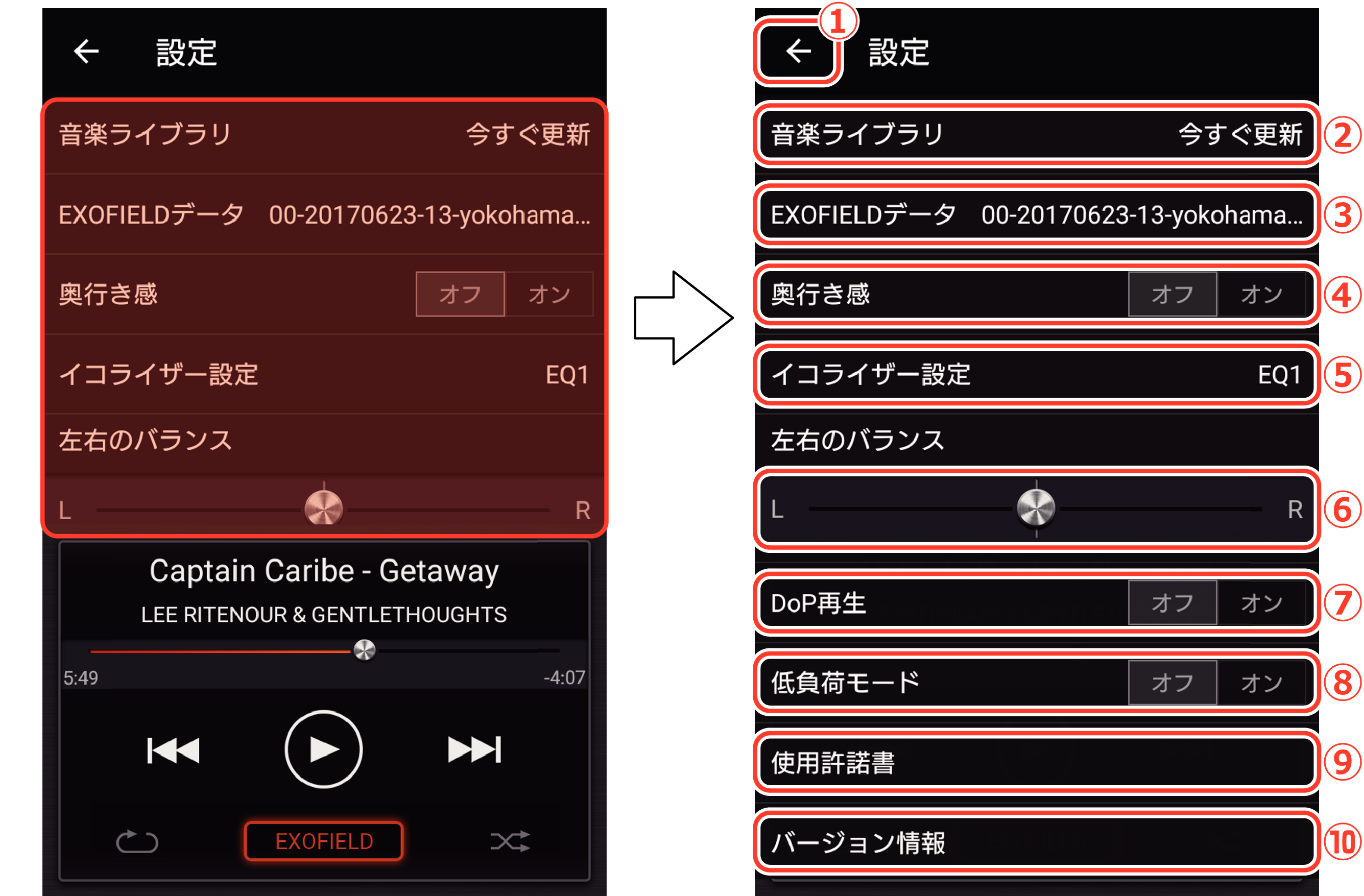
【設定画面】では上下のスワイプにより、隠れている項目を表示することができます。
-
[
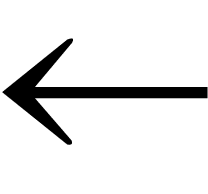 ](戻る)ボタン
](戻る)ボタン -
[音楽ライブラリ 今すぐ更新]
-
[EXOFIELDデータ]
-
[奥行き感]
-
[イコライザー設定]
-
[左右のバランス]
-
[DoP再生]
-
[低負荷モード]
-
[使用許諾書]
-
[バージョン情報]
【設定画面】に移動する前の画面に戻ります。
音楽ライブラリのデータベースを更新します。
【EXOFIELDデータ画面】に移動します。
奥行き感の「オン/オフ」を切り替えます。
【イコライザー設定画面】に移動します。
音量の左右バランスを調整します。
DoP再生の「オン/オフ」を切り替えます。
低負荷モードの「オン/オフ」を切り替えます。
使用許諾書が表示されます。
アプリケーションのバージョン情報が表示されます。
EXOFIELDデータ画面
現在使用している「EXOFIELDデータ」の右に![]() マークがついています。
マークがついています。
-
「EXOFIELDデータ」を登録、使用する
-
「EXOFIELDデータ」の名前を変更する
-
EXOFIELDデータ名をロングタップ(長押し)します。
-
データ名編集ダイアログに、新しい名前を入力して[保存]をタップします。
[キャンセル]をタップすると変更せずに元の画面に戻ります。
アプリケーションを使用する際に表示される名前は変更されますが、「DOWNLOAD」フォルダに保存されている「EXOFIELDデータ」のファイル名は変更されません。 -
[
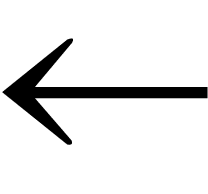 ](戻る)ボタン
](戻る)ボタン -
[編集]ボタン
-
「EXOFIELDデータ」を削除する
-
[編集]ボタンをタップすると「EXOFIELDデータ」の右に
 (削除ボタン)が表示されます。
(削除ボタン)が表示されます。 -
 (削除ボタン)をタップすると、「削除確認のダイアログ」が表示されます。
(削除ボタン)をタップすると、「削除確認のダイアログ」が表示されます。
削除する場合は[削除]を、削除しない場合は[キャンセル]をタップしてください。 -
[
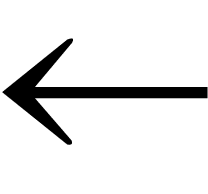 ](戻る)ボタン
](戻る)ボタン -
[完了]ボタン
「EXOFIELDデータ」をアプリに登録するには以下の操作を行ってください。
※ver1.2.1以前では1件目のEXOFIELDデータは自動的にアプリケーションに反映されましたが、ver.1.2.3以降では、1件目から「新規データ読み込み」を行う必要があります。
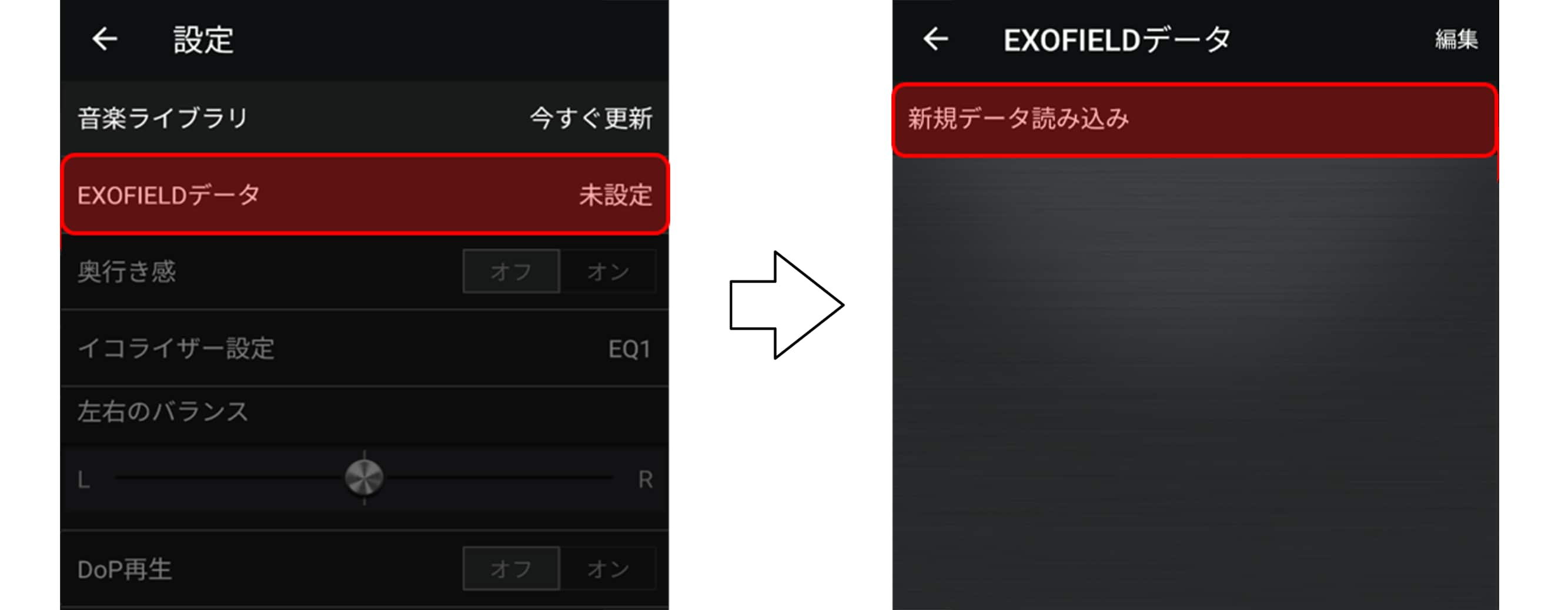
インストール直後は「EXOFIELDデータ 未設定」となっているので、タップしてEXOFIELDデータ画面に移動、「新規データ読み込み」をタップすると、以下のようなファイル選択画面が開きます。
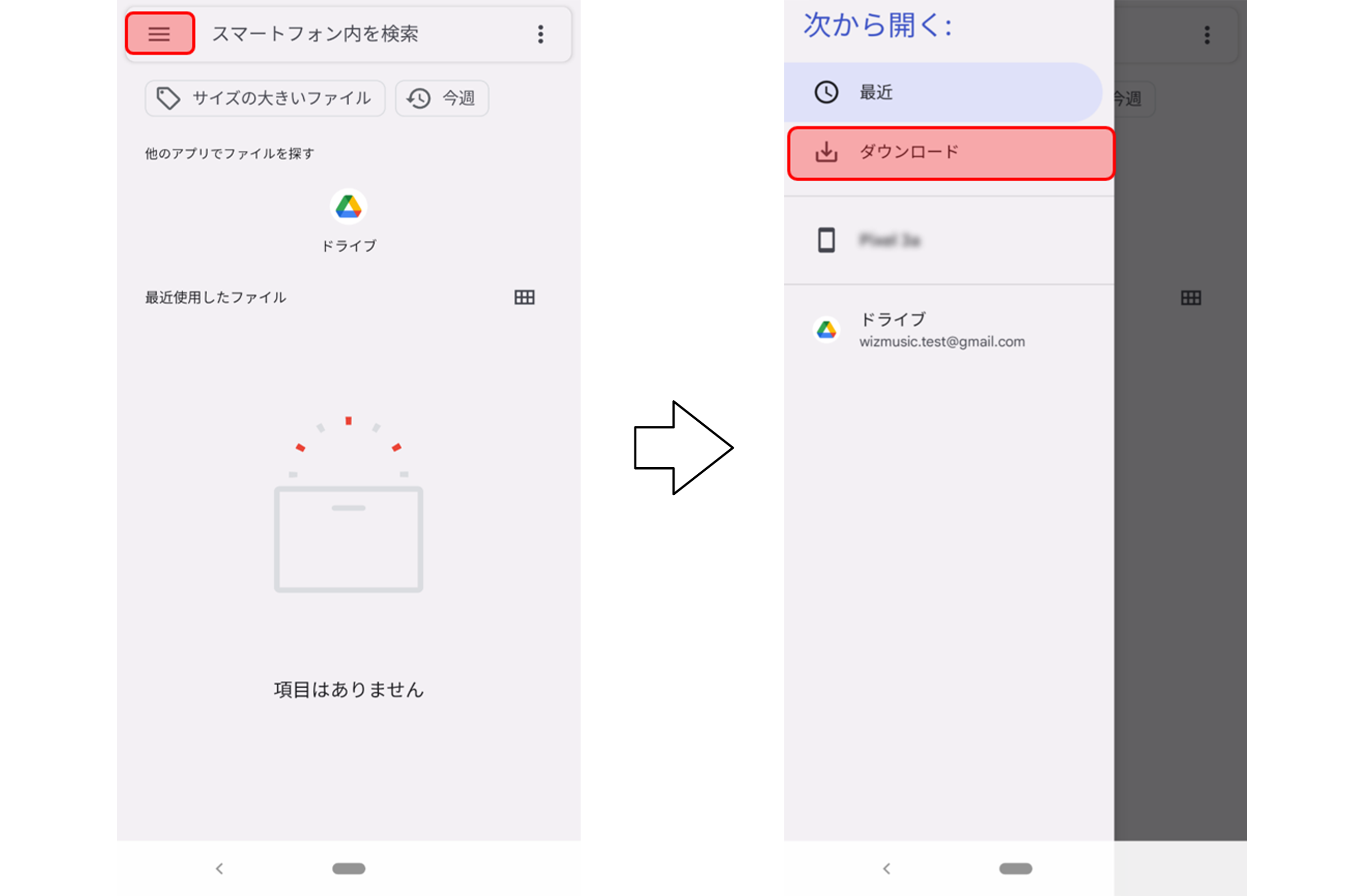
メニューボタンをタップしてサイドメニューを開き、「ダウンロードフォルダ」を選択してください。
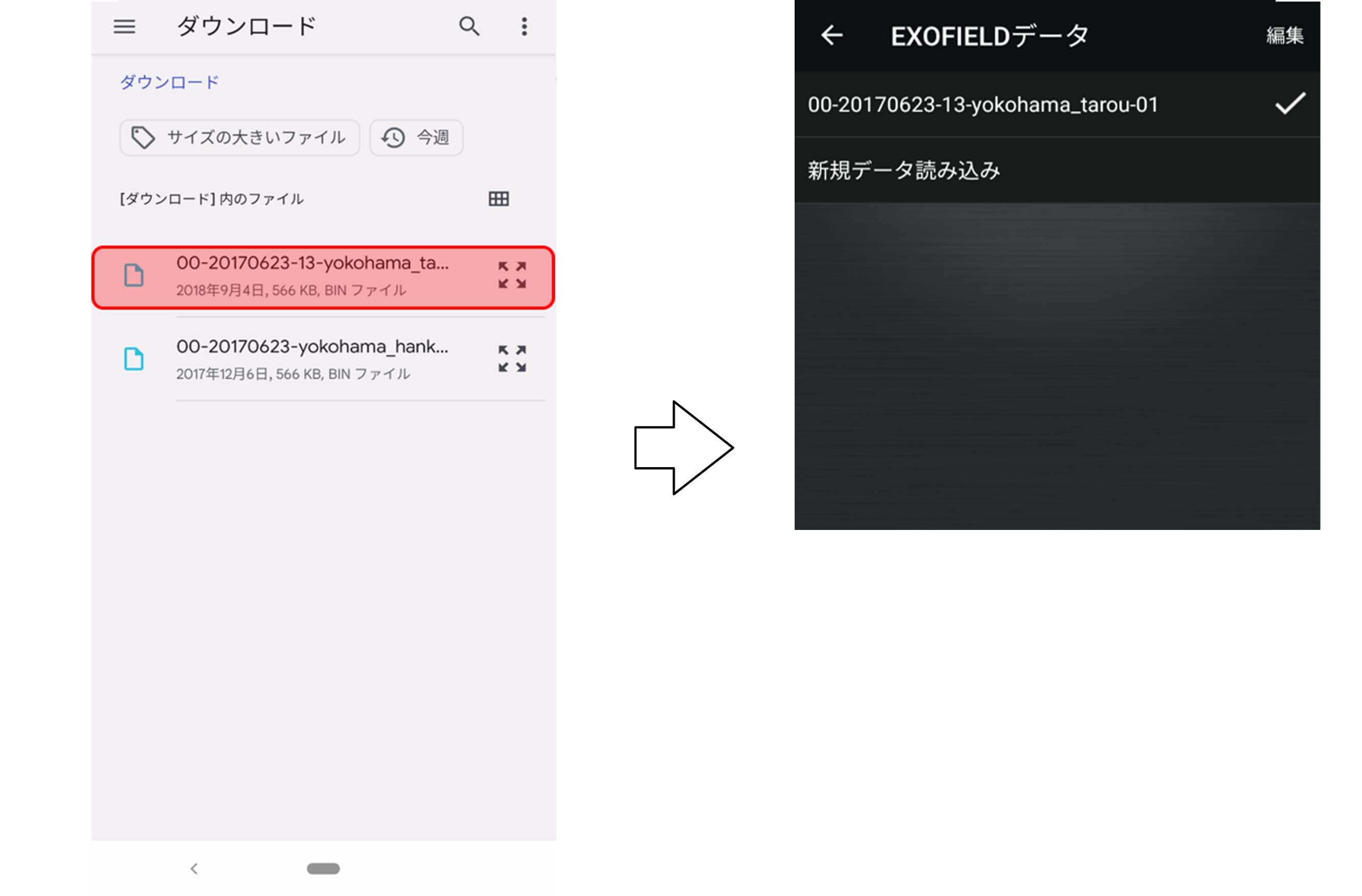
「ダウンロード」フォルダ内にある「EXOFIELDデータ」をタップすると、自動的に元の画面に戻り選択した「EXOFIELDデータ」が登録されます。
2件目以降のEXOFIELDデータについても同様の手順で登録することができます。
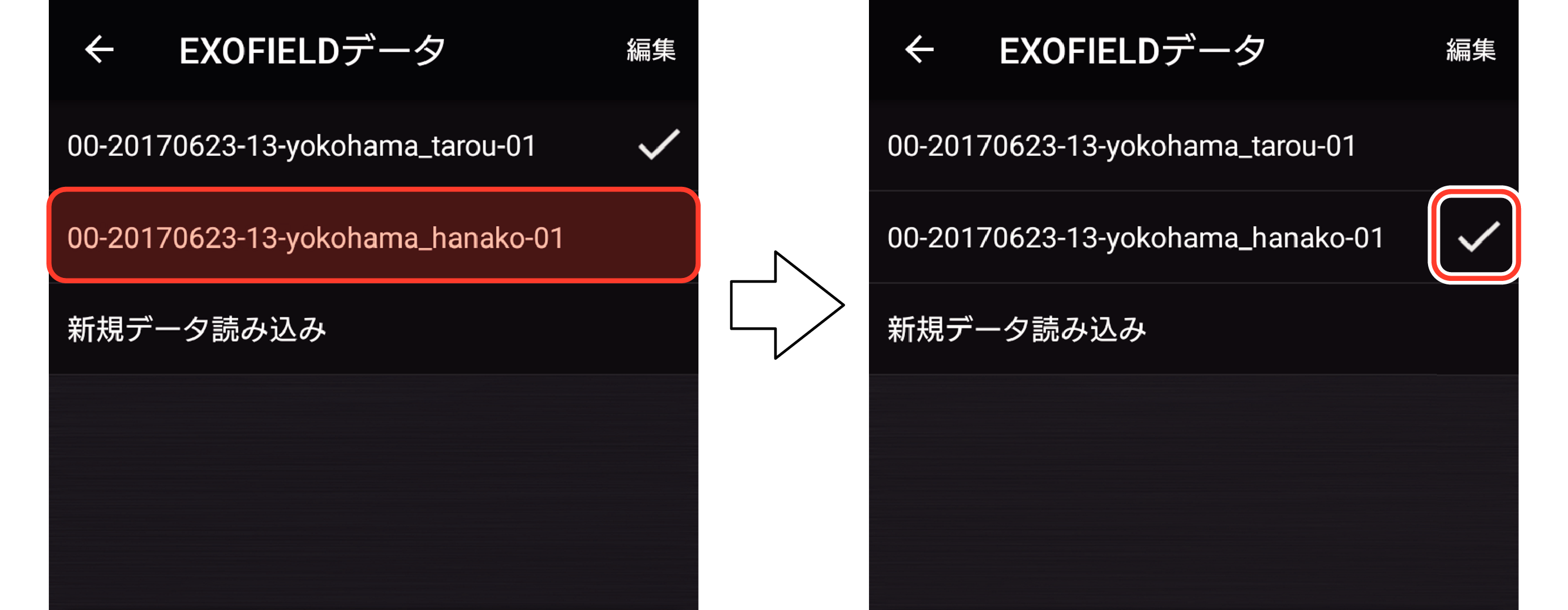
使用したい「EXOFIELDデータ」をタップすると![]() マークがつき設定が切り替わります。
マークがつき設定が切り替わります。
「EXOFEILDデータ」の準備後のデータ名は基本的に年月日や名前になっています。複数のデータを使い分ける場合、名前を変更して判別しやすくすることができます。
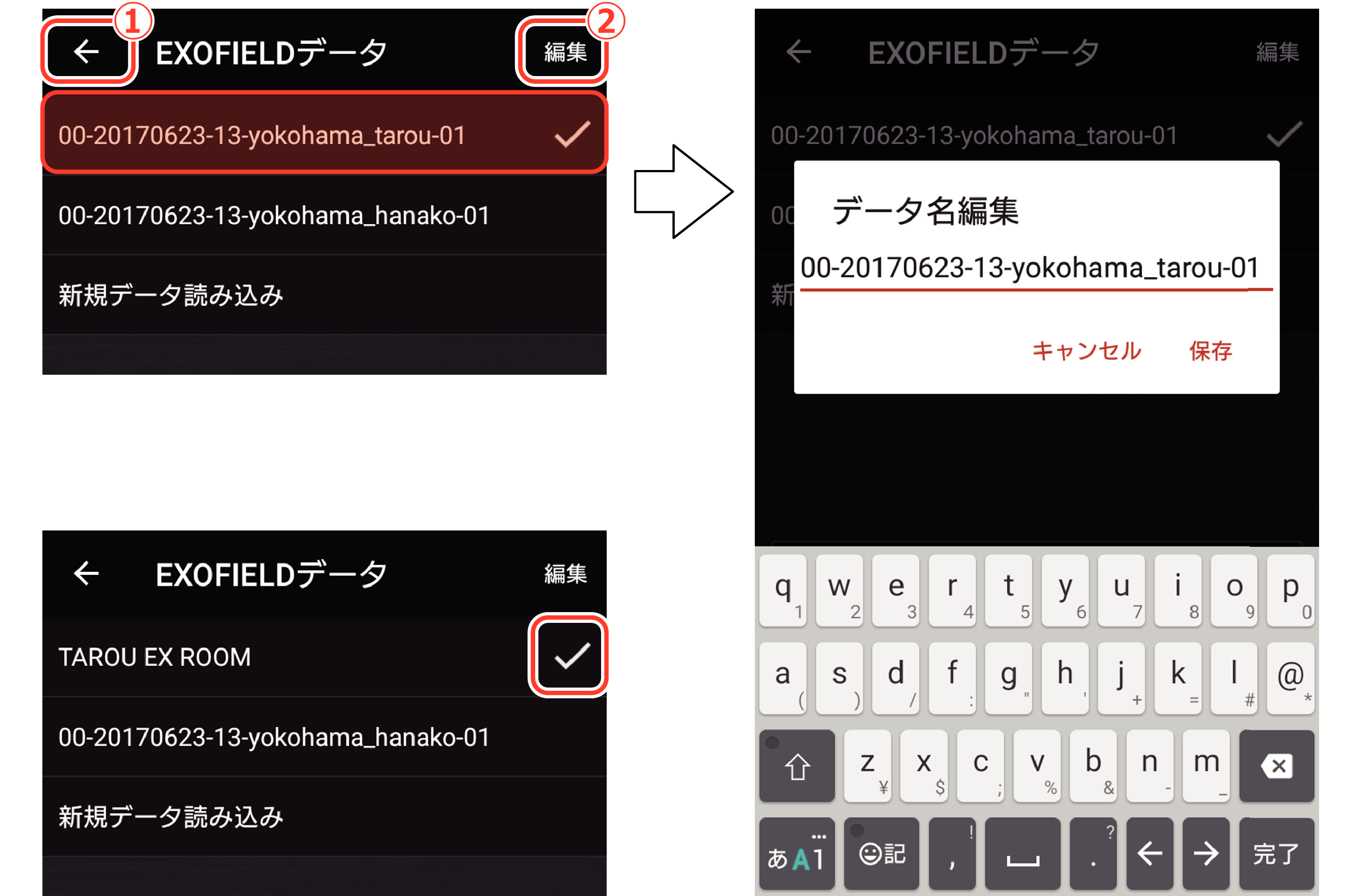
名前や環境などを組み合わせることで判別がしやすくなります。
タップすると【設定画面】に戻ります。
「EXOFIELDデータ」の削除を行う手順に移行します。
アプリケーション「WiZMUSIC」の動作には「EXOFIELDデータ」が必要です。ファイル名などを、よく確認してから削除してください。
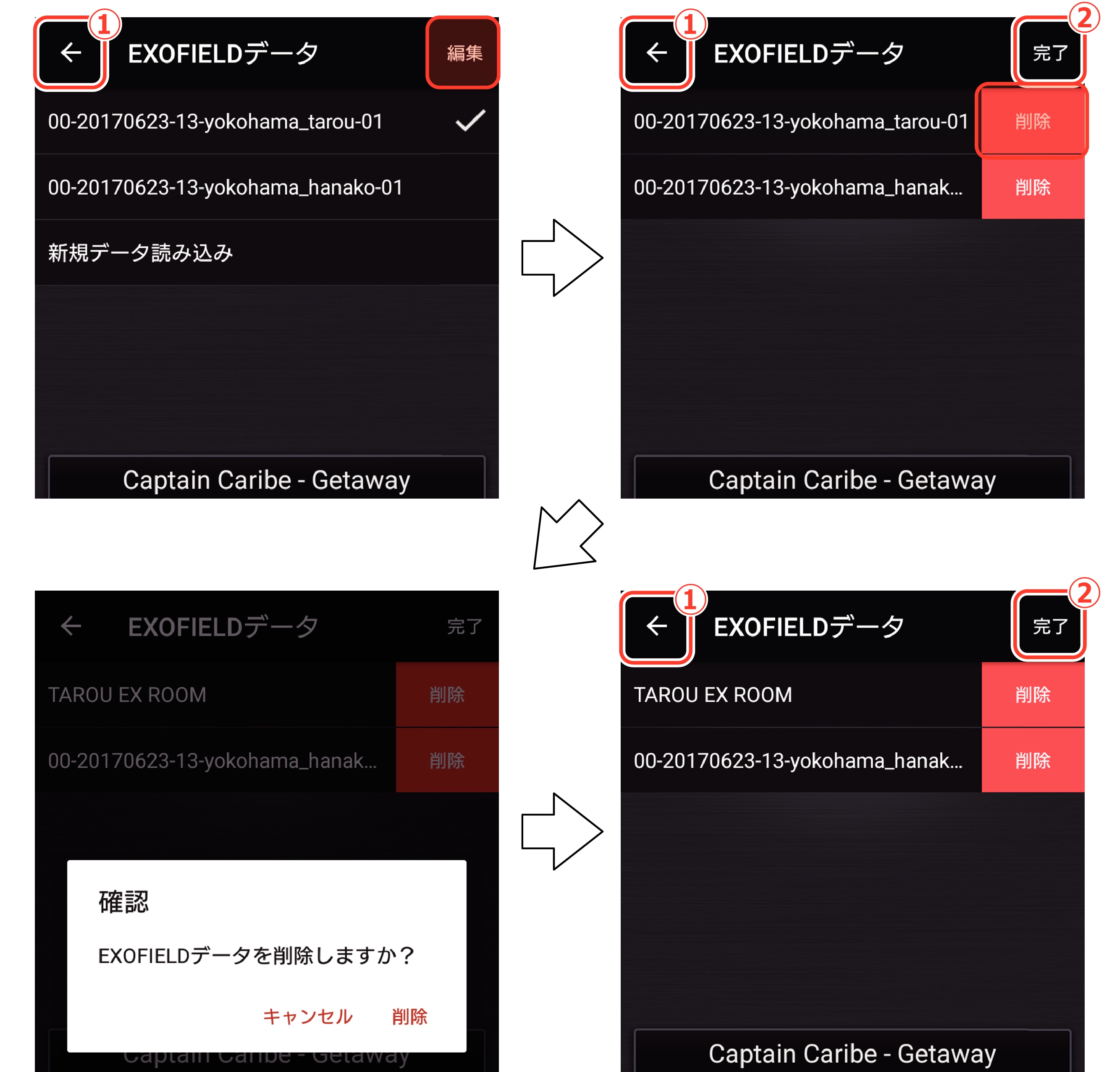
タップすると【設定画面】に戻ります。
タップした時点で操作を完了し【EXOFIELDデータ画面】に戻ります。
この画面での削除操作は、アプリケーションで使用している設定を削除しますが、「DOWNLOAD」フォルダに保存されている「EXOFIELDデータ」は削除されません。
スマートフォンから完全に削除したい場合は、「DOWNLOAD」フォルダから「EXOFIELDデータ」を削除してください。
イコライザー設定画面
6バンド(周波数域)のイコライザーで、お好みの音質に調整できます。また、調整した音質6個(EQ1からEQ6)の設定を記憶させることができます。
-
イコライザーで音質を調整する
-
[
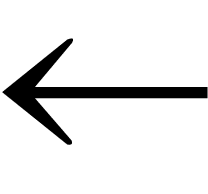 ](戻る)ボタン
](戻る)ボタン -
[オフ]ボタン
-
[オン]ボタン
-
[調整ツマミ]x6
-
イコライザーリスト
-
[
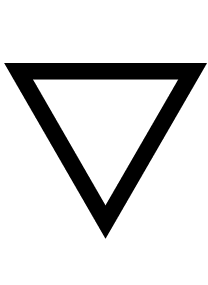 ]ボタン
]ボタン -
[EQ1]~[EQ6]
-
[閉じる]ボタン
-
イコライザー名を変更する
-
イコライザーリストの「イコライザー名」をロングタップ(長押し)します。
-
イコライザー名編集のダイアログで、新しい名前を入力して、保存をタップします。
現在使用しているイコライザー名(下図の場合はEQ1)に対して調整することができます。調整はイコライザー効果「オン」の状態にしてから調整してください。
イコライザー調整は、現在使用している設定に対して上書きされます。大切な設定に上書きしないようご注意ください。
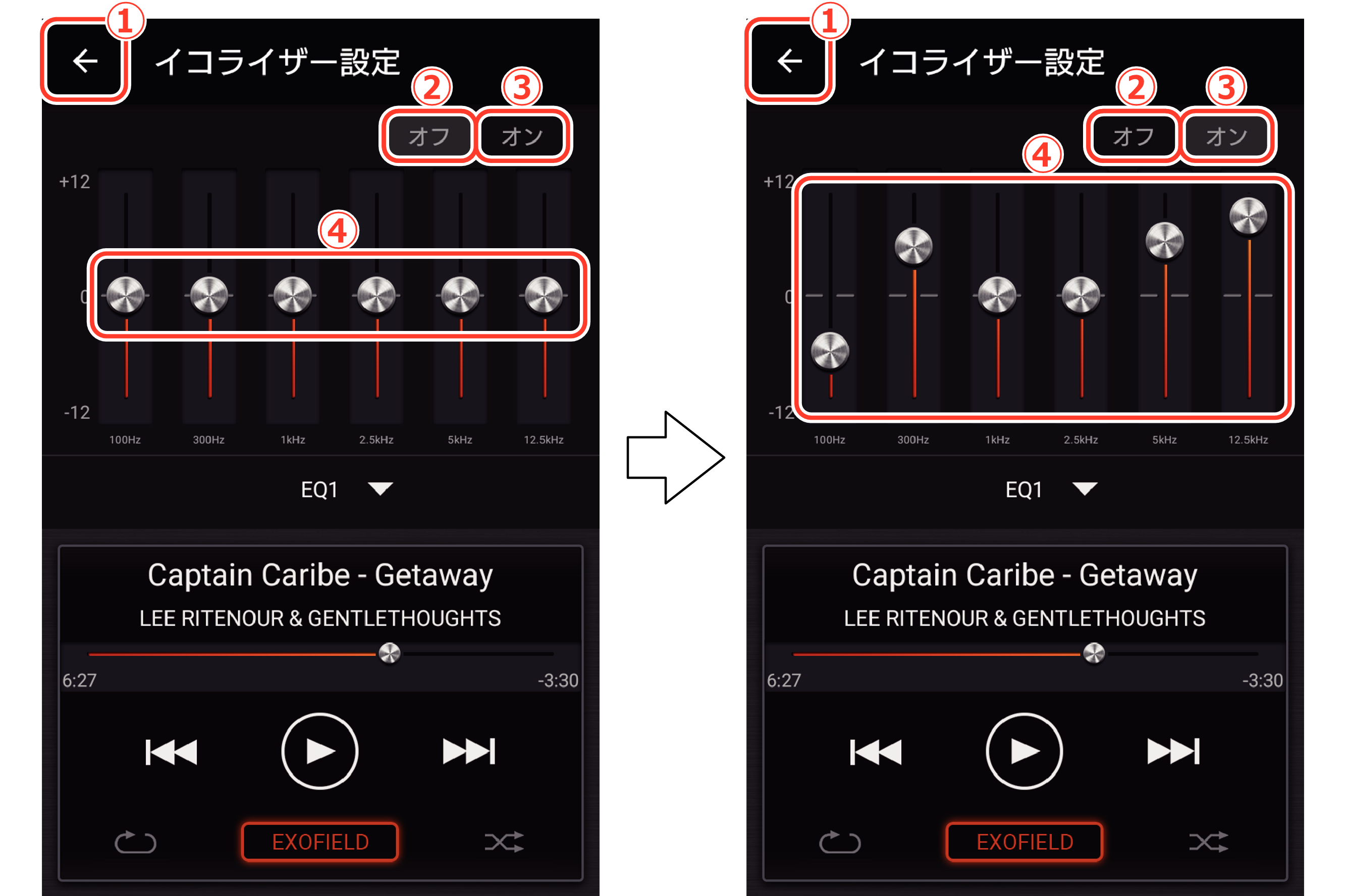
タップすると【設定画面】に戻ります。
イコライザー効果をオフにします。
イコライザー効果をオンにします。
各帯域を増幅、減衰させます。
イコライザー設定はEXOFIELD効果オン/オフの区別なく同じ調整値が適用されます。
EXOFIELD効果のオン/オフによってイコライザーを使い分けると、それぞれに適した音質でお楽しみいただけます。
現在使用しているイコライザー設定に![]() マークが付きます。
マークが付きます。
(![]() マークは、イコライザー効果オフの場合でも表示されます。)
マークは、イコライザー効果オフの場合でも表示されます。)
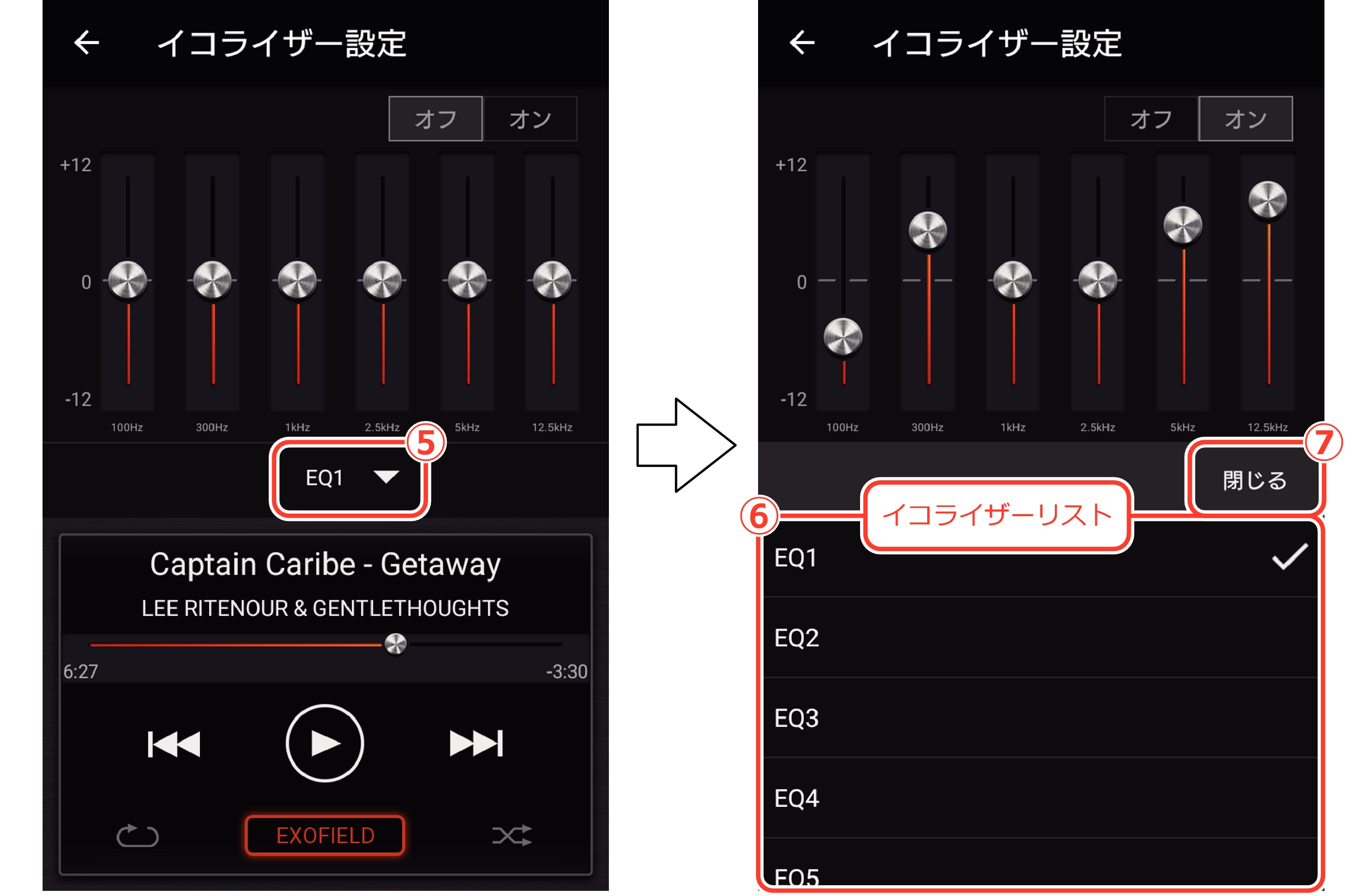
イコライザーリストを開きます。
使用するイコライザー設定を選ぶことができます。
(選んだイコライザー名に![]() マークが付きます。)
マークが付きます。)
イコライザーリストを閉じます。
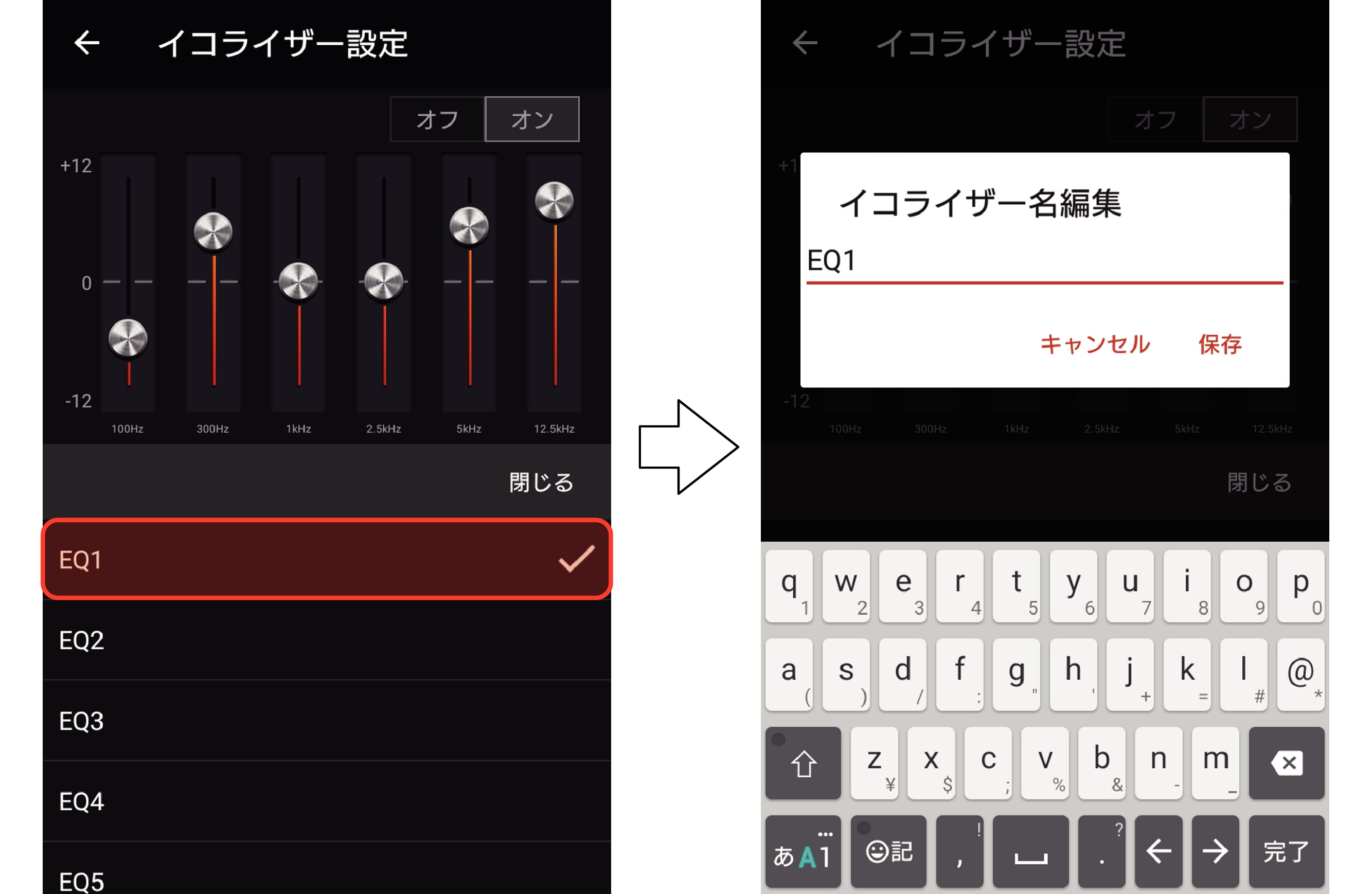
DoP再生
DSD信号をPCM変換することなく、そのまま出力します。
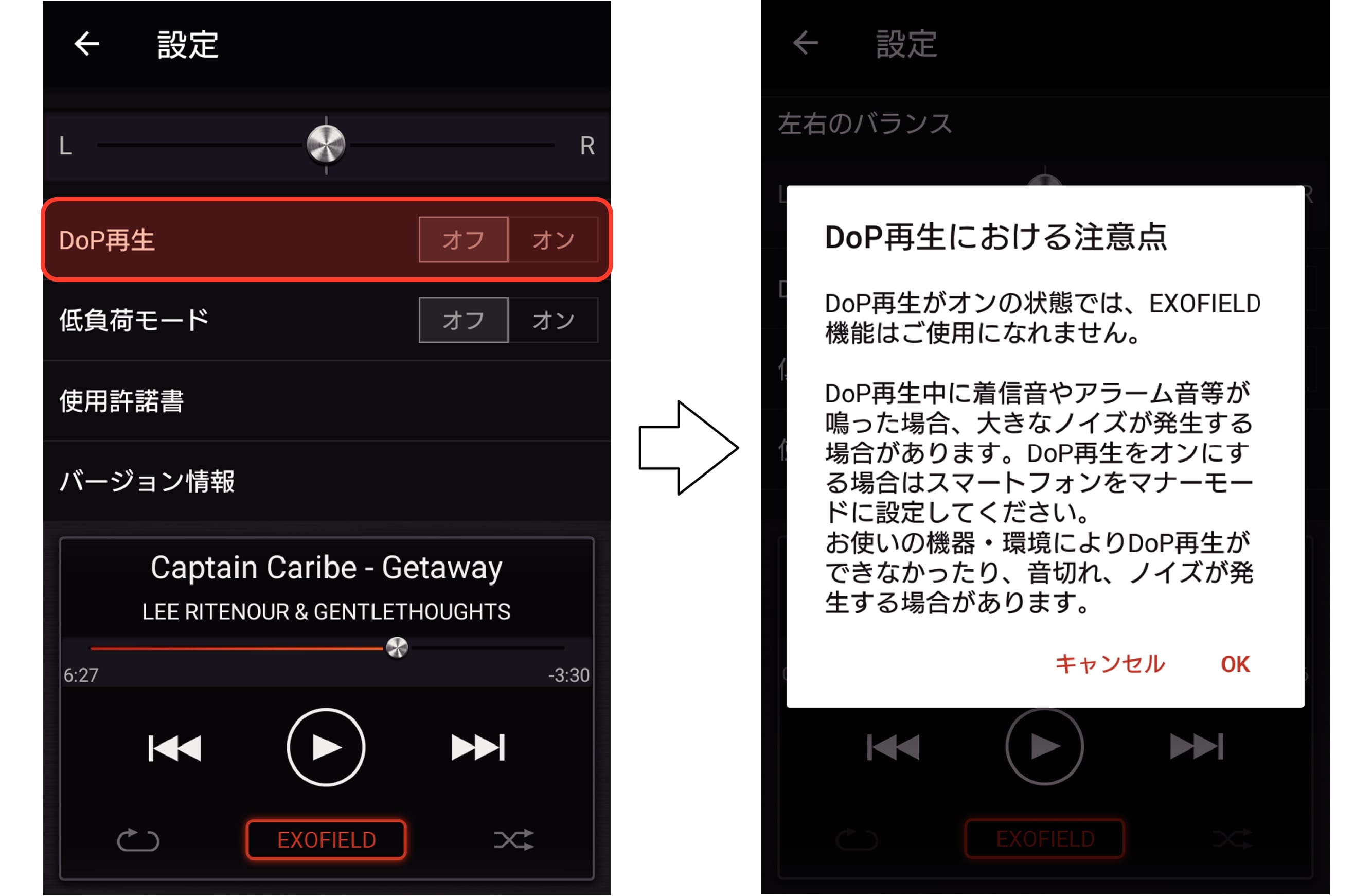
DoP再生[オン]をタップすると、DoP再生に関するご注意のダイアログが表示されます。確認の上[キャンセル]または[OK]をタップしてください。
[キャンセル]を選んだ場合は、DoP再生は「オフ」となります。
[OK]を選んだ場合は、DoP再生は「オン」になります。
DoP再生はWiZMUSIC90に付属のSU-AX01を接続した場合のみ可能です。
WiZMUSIC30に付属のSU-AX7はDoP再生非対応です。
DoP再生がオンの状態では、EXOFIELD機能はご利用になれません。
DoP再生中に着信音、アラーム音等が鳴った場合、ノイズが発生する場合があります。また、お使いの機器・環境によってはDoP再生ができない場合があります。
低負荷モード
EXOFIELD処理の負荷が高いため、ハイレゾ音源の再生をする際に、お使いの端末によっては音途切れが発生することがあります。低負荷モードを「オン」にすることにより、音途切れの症状を緩和することができます。
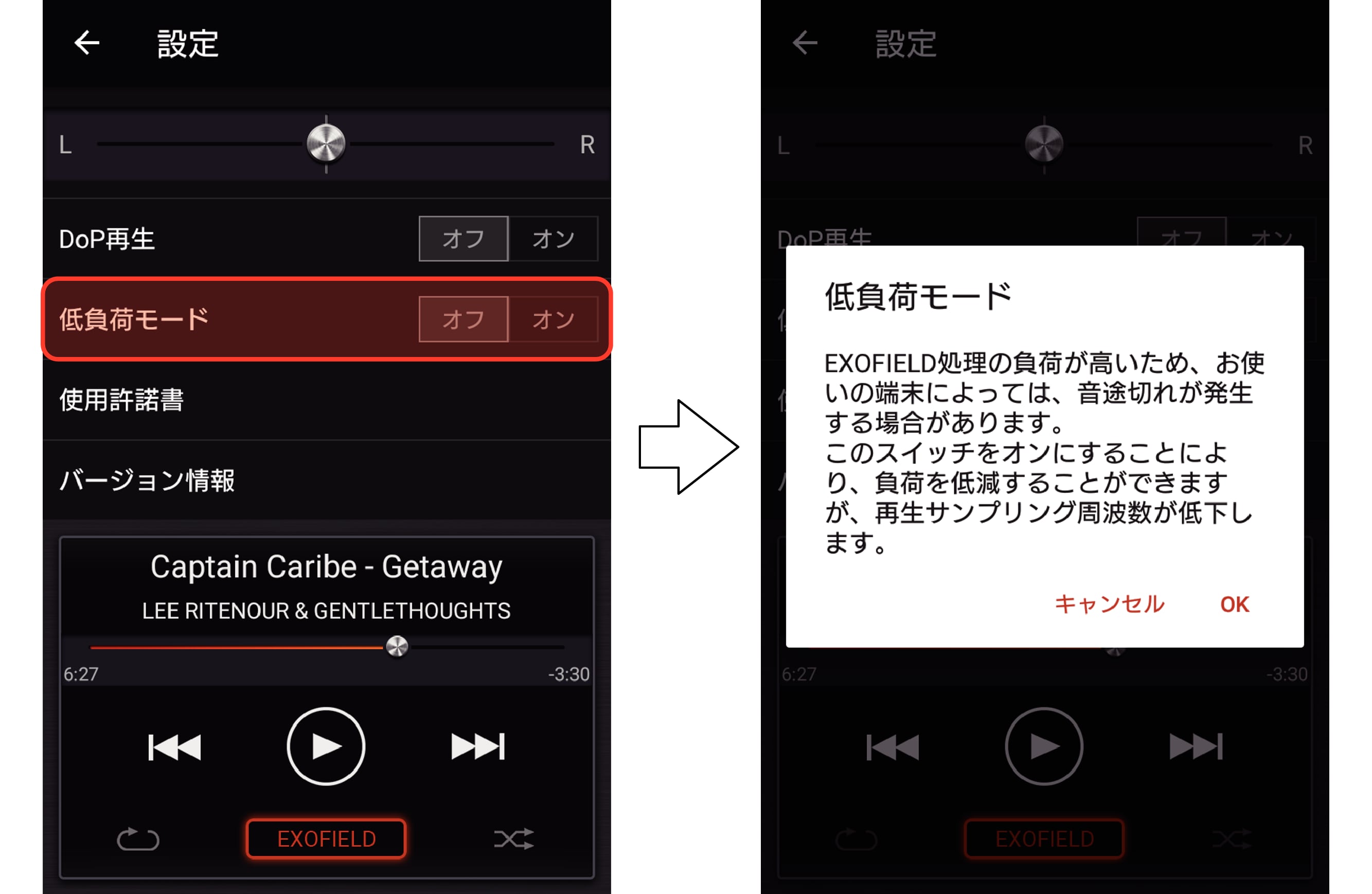
低負荷モード[オン]をタップすると、低負荷モードに関するご注意のダイアログが表示されます。確認の上[キャンセル]または[OK]をタップしてください。
[キャンセル]を選んだ場合は、低負荷モードは「オフ」となります。
[OK]を選んだ場合は、低負荷モードは「オン」になります。
低負荷モードを「オン」にすることにより、EXOFIELD処理の負荷を軽くして音途切れを緩和することができますが、再生サンプリング周波数が低下します。
(192kHz→96kHz、176.4kHz→88.2kHz)
お使いの端末によっては、低負荷モードを「オン」にしても音途切れを緩和することができない場合があります。
対応オーディオデータ
本アプリケーションでは、以下の信号方式、サンプリング周波数で作成されたオーディオデータの音楽を聴くことができます。
|
信号方式 |
サンプリング周波数 |
|
MP3 |
44.1kHz/48kHz |
|
AAC |
44.1kHz/48kHz |
|
FLAC |
44.1kHz~384kHz |
|
WAV |
44.1kHz~384kHz |
|
DSF/DSDIFF |
2.8MHz/5.6MHz/11.2MHz |
DRM(デジタル著作権保護)で保護されていないファイルに限ります。
端末の性能により、音途切れ等が発生する場合があります。
Android端末単体でのハイレゾ再生には対応しておりません。ハイレゾ再生対応の端末であっても、SU-AX01またはSU-AX7(K2によるハイレゾ再生)を接続していない場合、ハイレゾ音源は44.1kHzまたは48kHzにダウンサンプルされます。
Androidは、Google Inc.の商標です。Google PlayはGoogle Inc.の商標または登録商標です。
DSD音源の格納場所について
Android OSの仕様変更により、OSのバージョンによってDSD音源ファイルを格納する場所が異なります。
Android 10以前
DSD音源ファイルを端末本体の「Download」フォルダにコピーしていただき、設定画面の[音楽ライブラリ 今すぐ更新]を実行してください。
Android 11以降
従来、DSD音源(.dff / .dsf フォーマット)は「Download」フォルダに格納していましたが、Android 11以降、セキュリティ強化によりアプリから外部のフォルダにアクセスできなくなりました。
以下の方法でWiZMUSICアプリ固有のストレージ領域に、DSD音源ファイルを格納していただくようお願いいたします。
(一部のハイレゾ対応機種では、従来のやり方で使用できる場合があります)
WiZMUSICアプリをアンインストールすると、アプリ固有のストレージ領域も削除されるため、格納されたDSD音源ファイルも削除されます。ご注意ください。
1)Android端末をPCにUSBケーブルで接続し、USBの設定を「ファイル転送モード」にします。
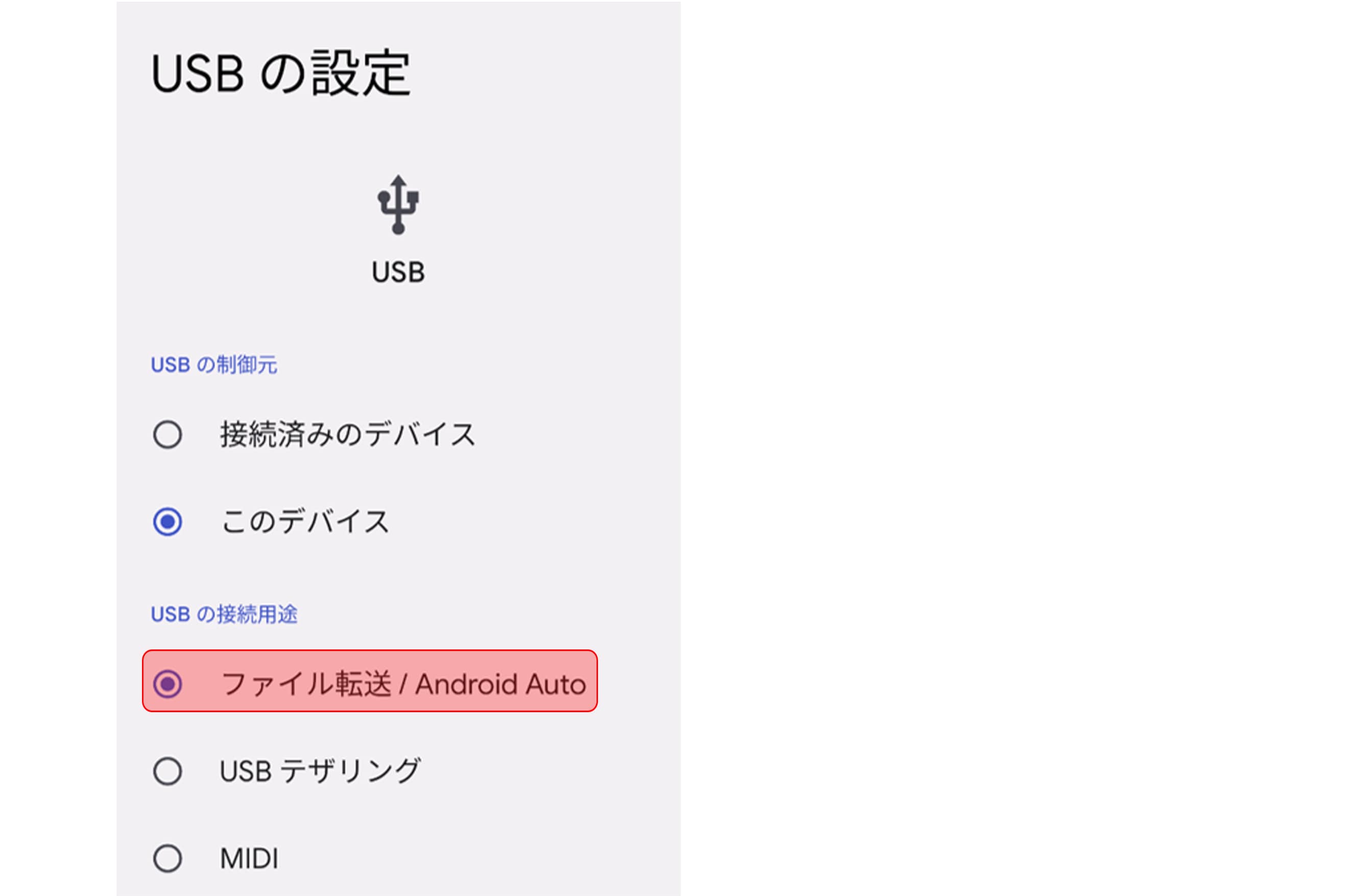
2)PCのエクスプローラで、PC > MTP USBデバイス > 内部共有ストレージ > Android > data を開きます。
(機種によってデバイス名、ストレージ名は異なる場合があります)
3)「data」フォルダの中に「com.jvckenwood.exofieldplayer」というフォルダがあるので開きます。
4)「com.jvckenwood.exofieldplayer」フォルダの中に「files」フォルダがあるので、お持ちのDSD音源ファイルをここに格納してください。
※すでにスマートフォン内にDSD音源ファイルがある場合、ファイルマネージャーアプリを使用して、上記フォルダへのコピー、移動を行うことも可能です。
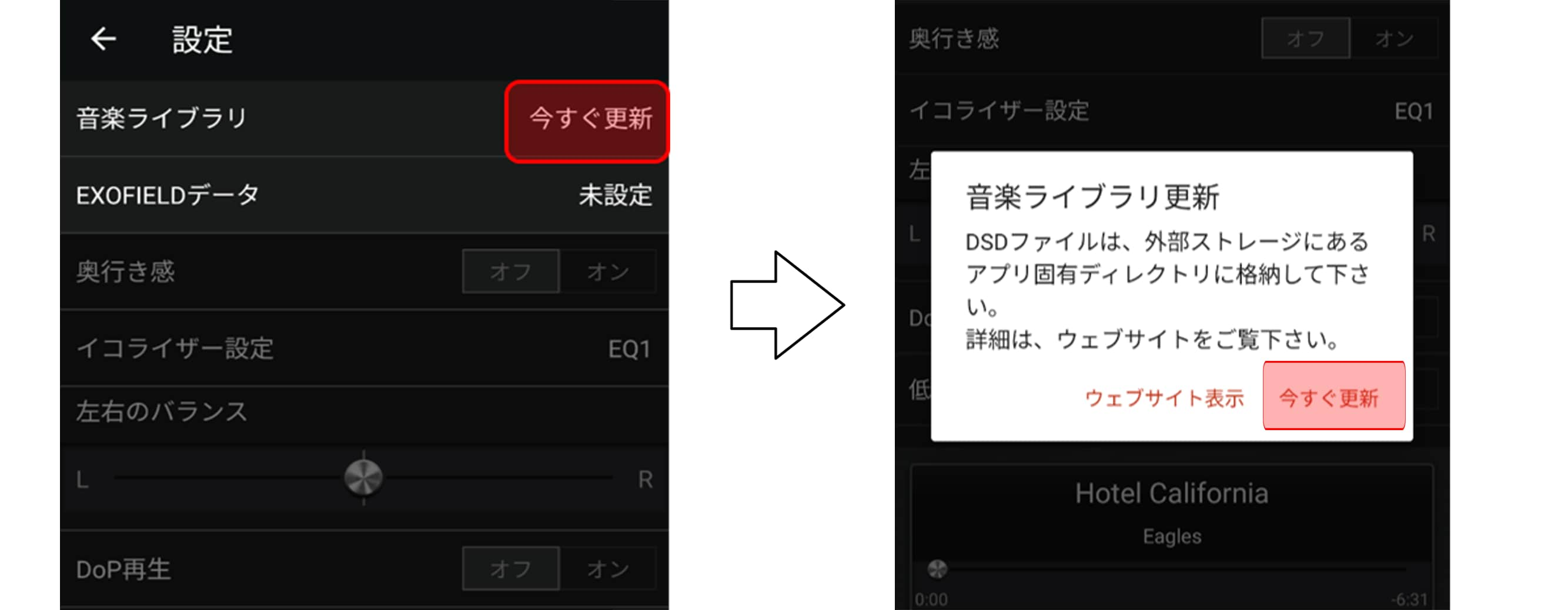
5)WiZMUSICアプリの「設定」画面にある「今すぐ更新」ボタンをタップします。右図のポップアップが表示されたら「今すぐ更新」をタップしてください。曲一覧表示画面に格納したDSD音源ファイルが表示されます。
