スマートフォン用アプリケーション「WiZMUSIC」について
「WiZMUSIC」は頭外定位音場処理技術「EXOFIELD」効果のオン/オフ機能対応の音楽再生アプリケーションです。ユーザーによって異なる個人の音響特性をデータ化した「EXOFIELDデータ」を併用することによって、ヘッドホンリスニングでもスピーカーで聴くような自然な音場を再現します。
※EXOFIELD処理の特性上、再生音量が通常より低くなります。他プレーヤーアプリとの音量差にご注意ください。(ver.1.2.0以降)
目次(タップすることで、それぞれの項目へジャンプすることができます。)
アプリケーション「WiZMUSIC」をインストールする
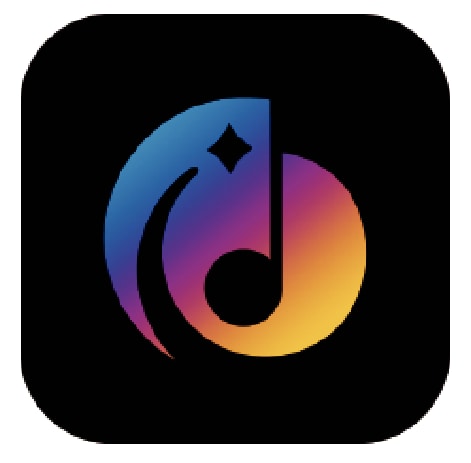
iPhoneはApp Storeから「JVC WiZMUSIC」で検索してインストールしてください。(無料)
スマートフォン用アプリケーション「WiZMUSIC」対応OSバージョンは、iOS 10.0以上です。
個人特性データファイル「EXOFIELDデータ」を準備する
アプリケーション「WiZMUSIC」でEXOFIELD効果を楽しむには、個人特性データファイルが必要です。
電子メールで送付された「EXOFIELDデータ」を以下の手順で操作してください。
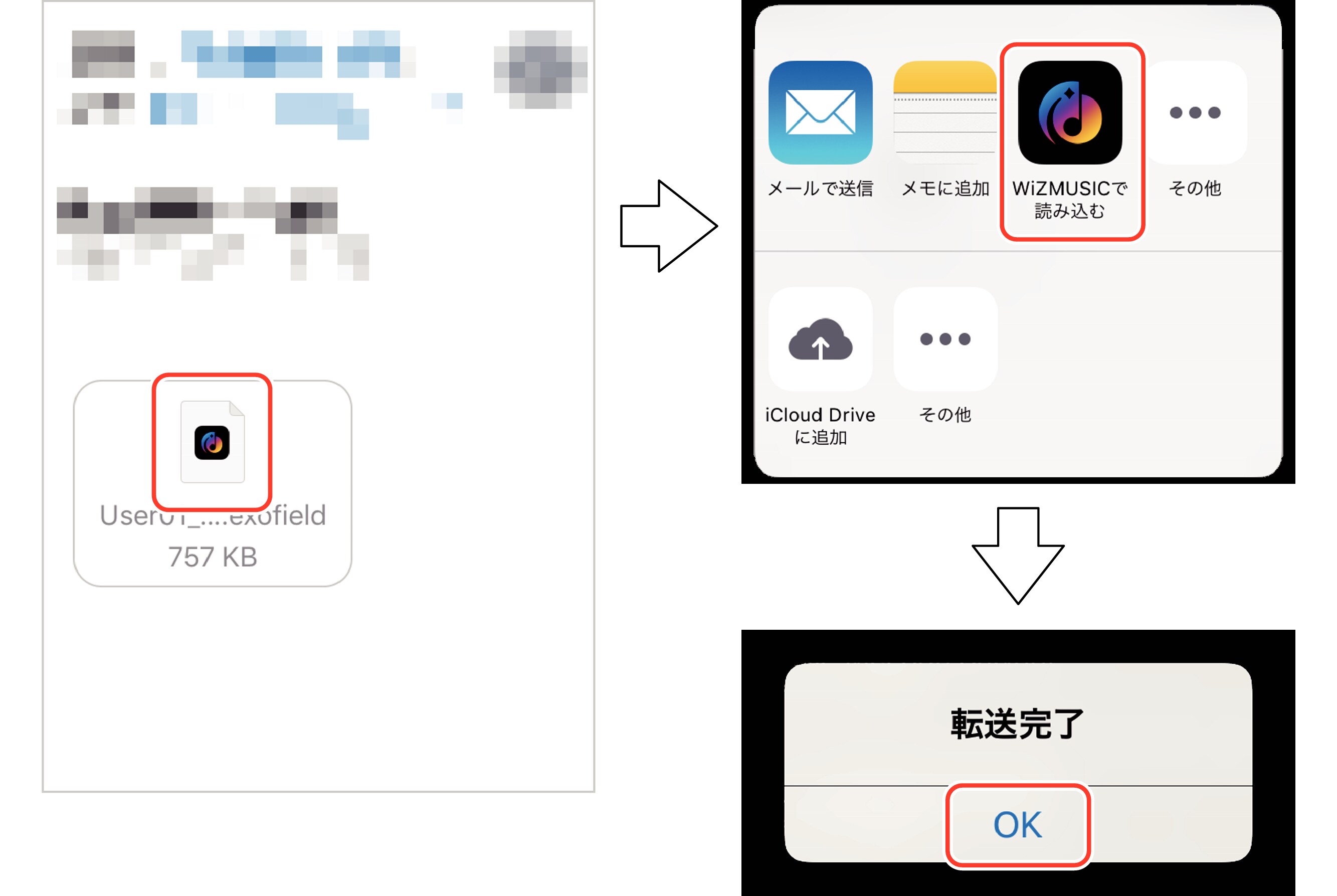
メールに添付された「EXOFIELDデータ」をタップすると、次の動作を指示する画面が表示されます。「WiZMUSICで読み込む」をタップしてください。[転送完了]の表示で「OK」をタップして完了です。
お使いのメールアプリケーションによって操作が異なります。
メールアプリケーションの取扱説明書やサポート情報なども合わせてご覧ください。
“1台の端末を、ご家族などと複数名で使用する場合”や“1台の端末で複数の環境を使い分けたい場合”には、「EXOFIELDデータ」の名前を変更して区別することが有効です。
くわしくは「EXOFIELDデータ」の名前を変更するをご覧ください。
「EXOFIELDデータ」のバックアップ、メールの保存について
「EXOFIELDデータ」を誤って削除してしまった場合に備えて、送付されたメールを添付ファイルと共に端末に保存するか、端末からアクセスしやすい場所に保存するなど、データのバックアップをお勧めします。
「WiZMUSIC」を起動する
スマートフォンにインストールした「WiZMUSIC」アイコンをタップしてアプリケーションを起動します。最初にスマートフォンの [iPodライブラリ]に保存されている楽曲データの【アーティストリスト】が表示されます。
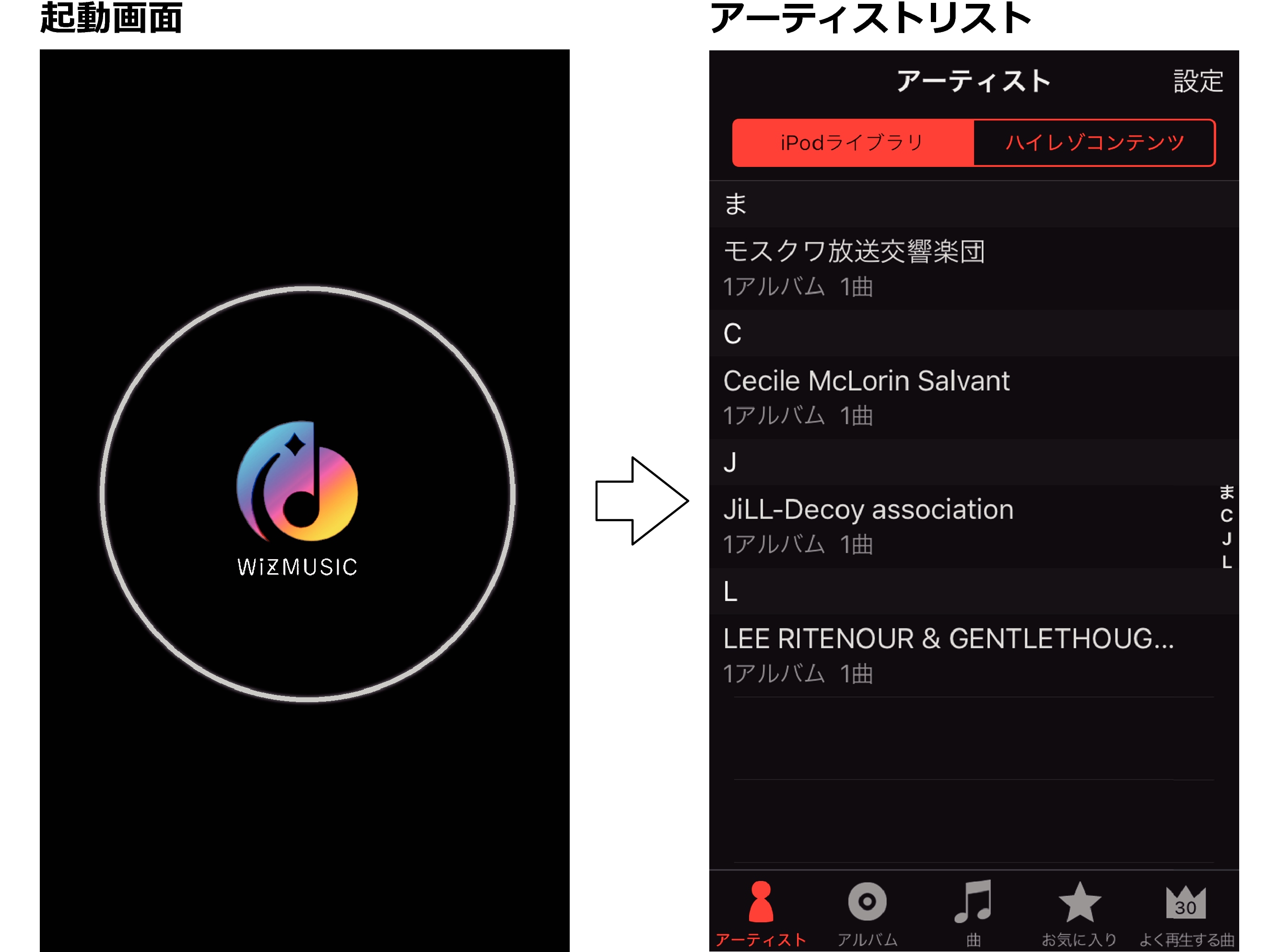
[iPodライブラリ]の右にある[ハイレゾコンテンツ]をタップすると、「WiZMUSIC」アプリケーション内に保存されている楽曲データの[アーティスト リスト]表示に変わります。
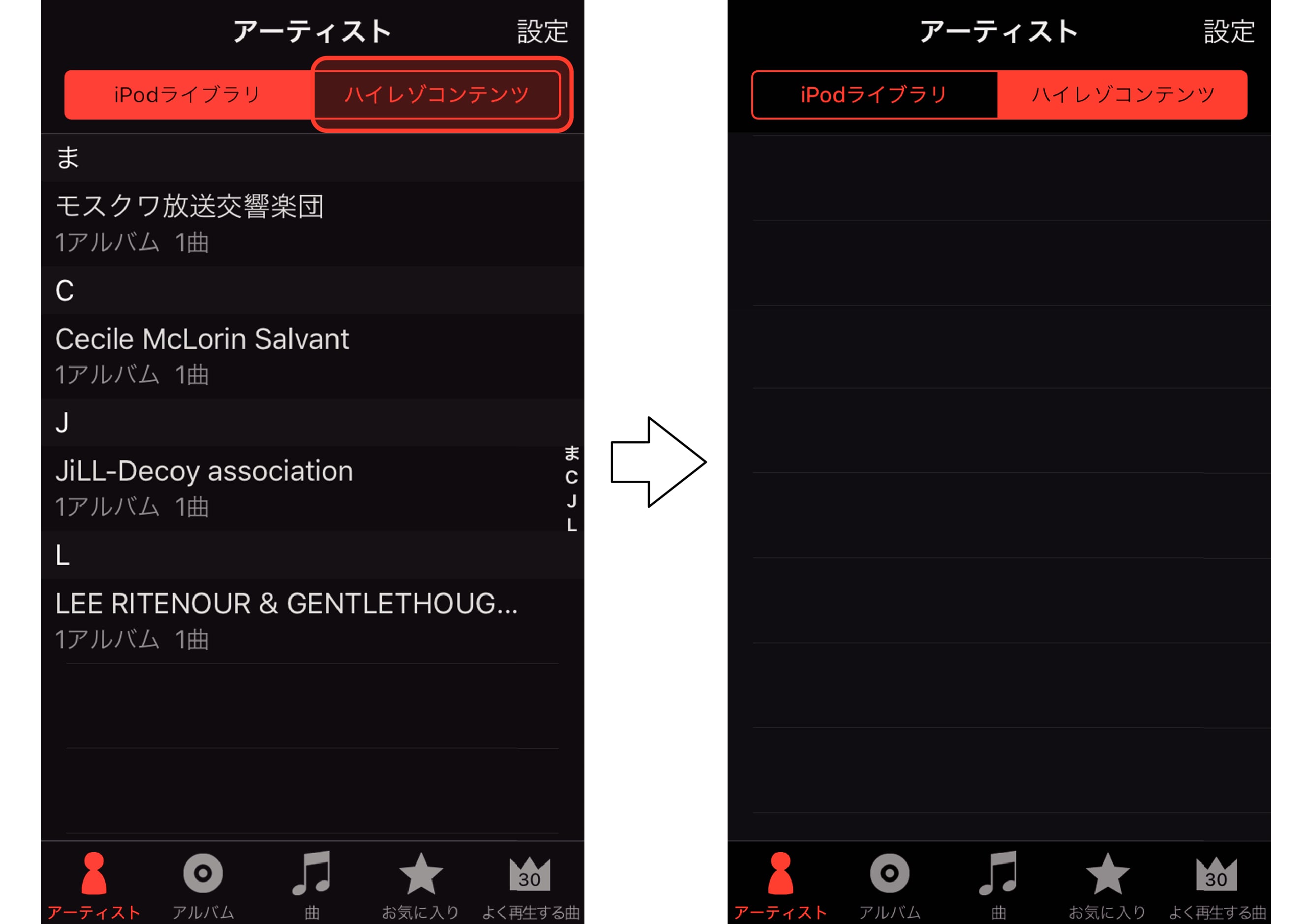
[ハイレゾコンテンツ]に楽曲データを保存する方法については、「ハイレゾコンテンツ」に楽曲データを保存するを参照してください。
リストから曲を選んで再生する
リスト操作については、[iPodライブラリ][ハイレゾコンテンツ]共通となります。
リスト画面共通のボタン
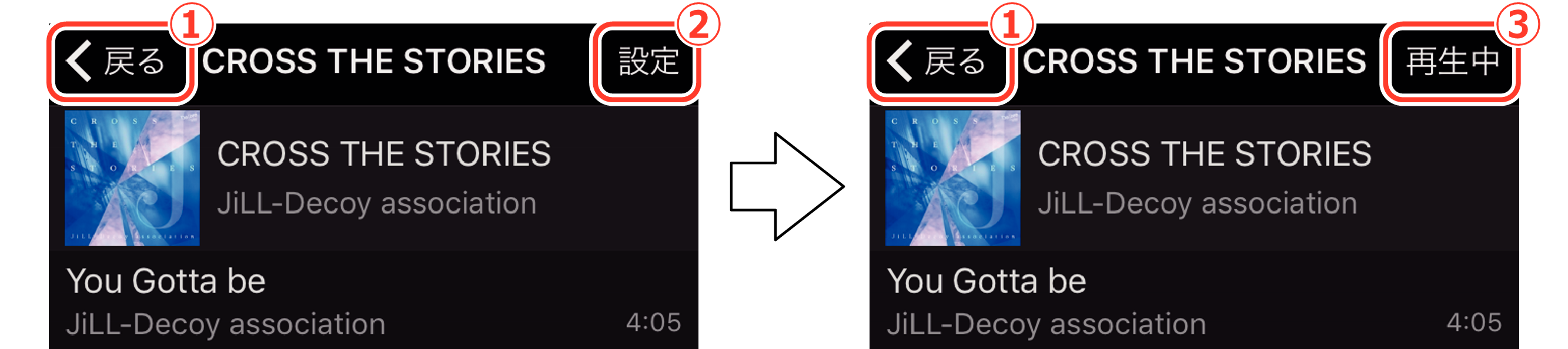
-
[<](戻る)ボタン
-
[設定]ボタン
-
[再生中]ボタン
表示している階層の上の階層に移動できます。
(各リスト画面第1階層には[<]ボタンはありません。)
設定画面に移動します。
曲を再生、一時停止している場合の表示は“再生中”となり機能も変化します。(③の[再生中]ボタンの項を参照)
【再生画面】に移動します。
リスト切り替えボタン
「アーティスト」「アルバム」「曲」「お気に入り」「良く再生する曲」の5つのボタンでリストを切り替えることができます。それぞれのリストから「曲」を選んで再生します。

-
[アーティスト]ボタン
-
[アルバム]ボタン
-
[曲]ボタン
-
[お気に入り]ボタン
-
[よく再生する曲]ボタン
【アーティストリスト】を表示します。
【アルバム リスト】を表示します。
【曲リスト】を表示します。
【お気に入りリスト】を表示します。
【よく再生する曲リスト】を表示します。
アーティストリスト
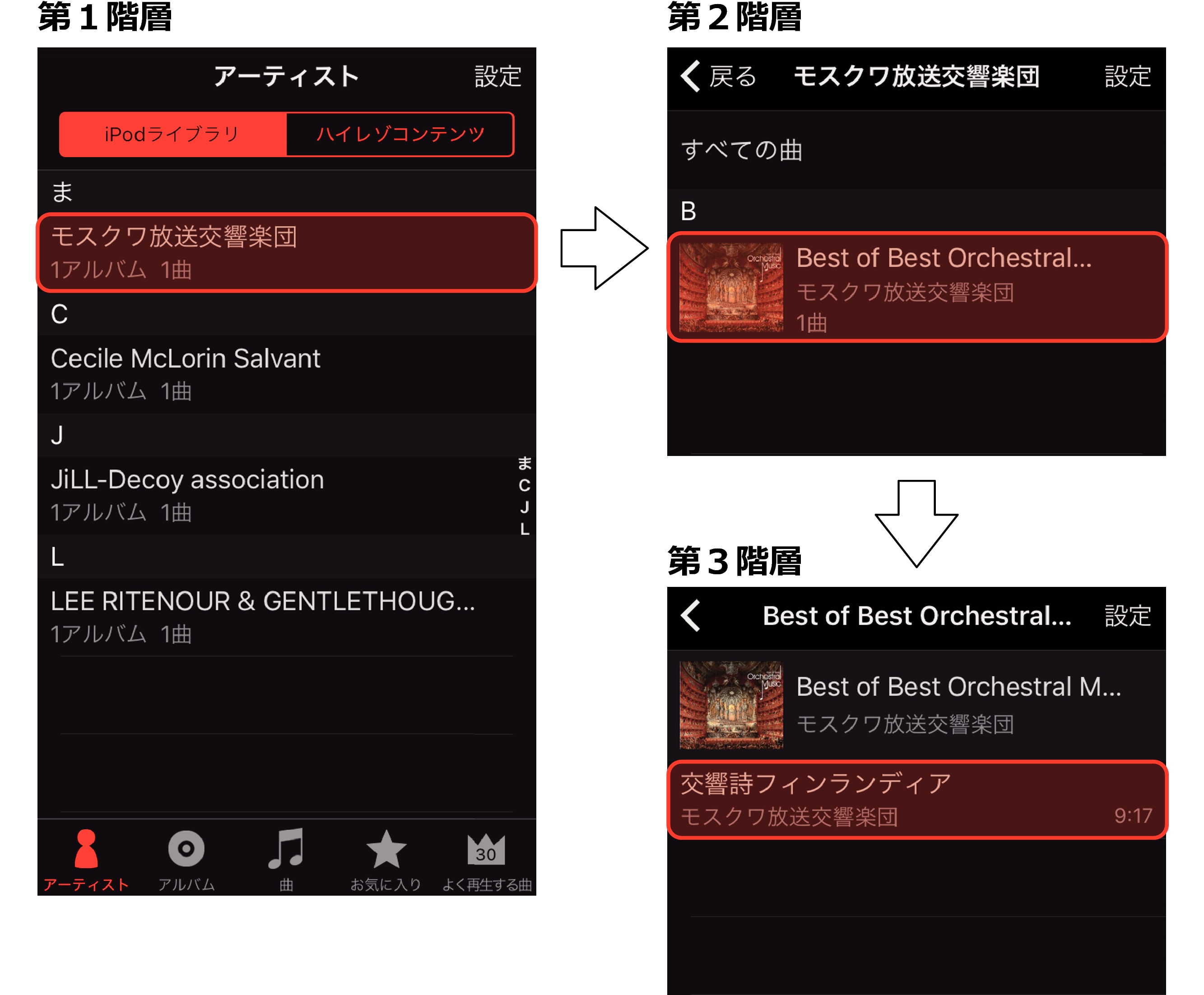
第1階層で「アーティスト名」を選択し、第2階層で「アルバム名」を選択、第3階層で「曲名」を選択すると再生を開始します。
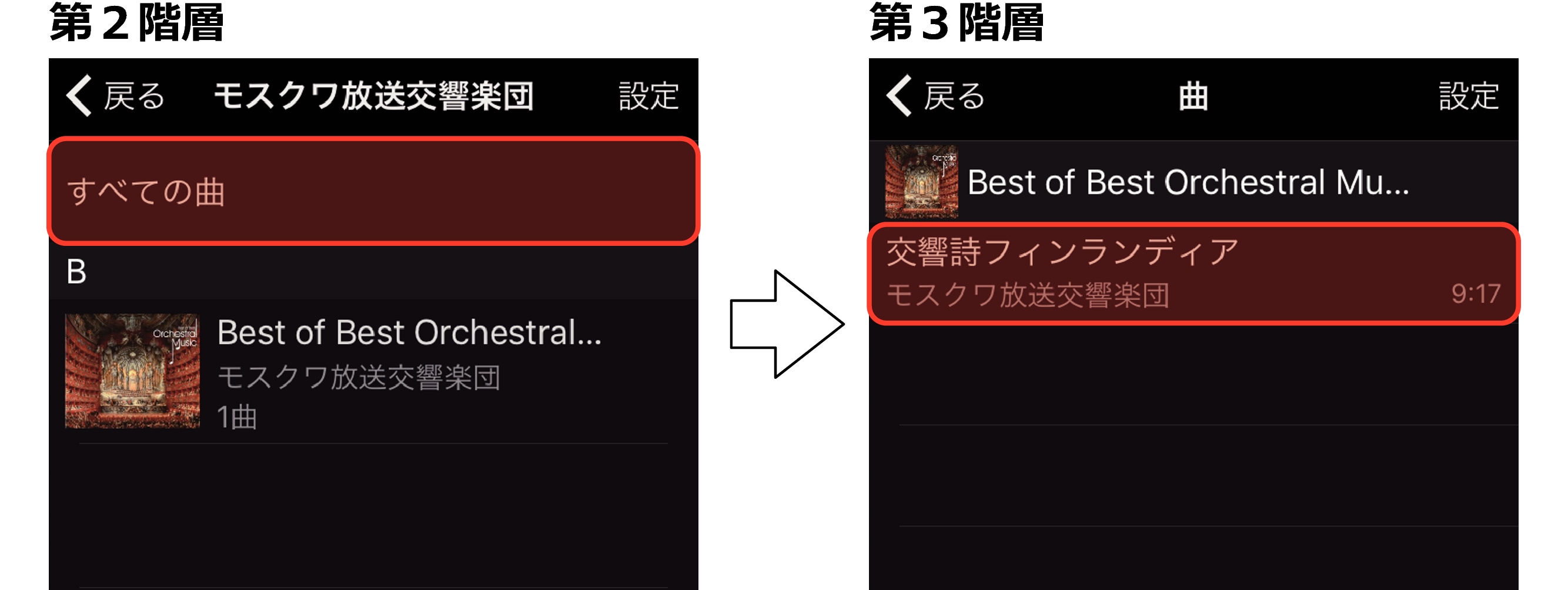
第2階層で「すべての曲」を選択すると、選んだアーティストのアルバム名とその収録曲がリスト表示されます。曲名を選択すると再生を開始します。
アルバムリスト
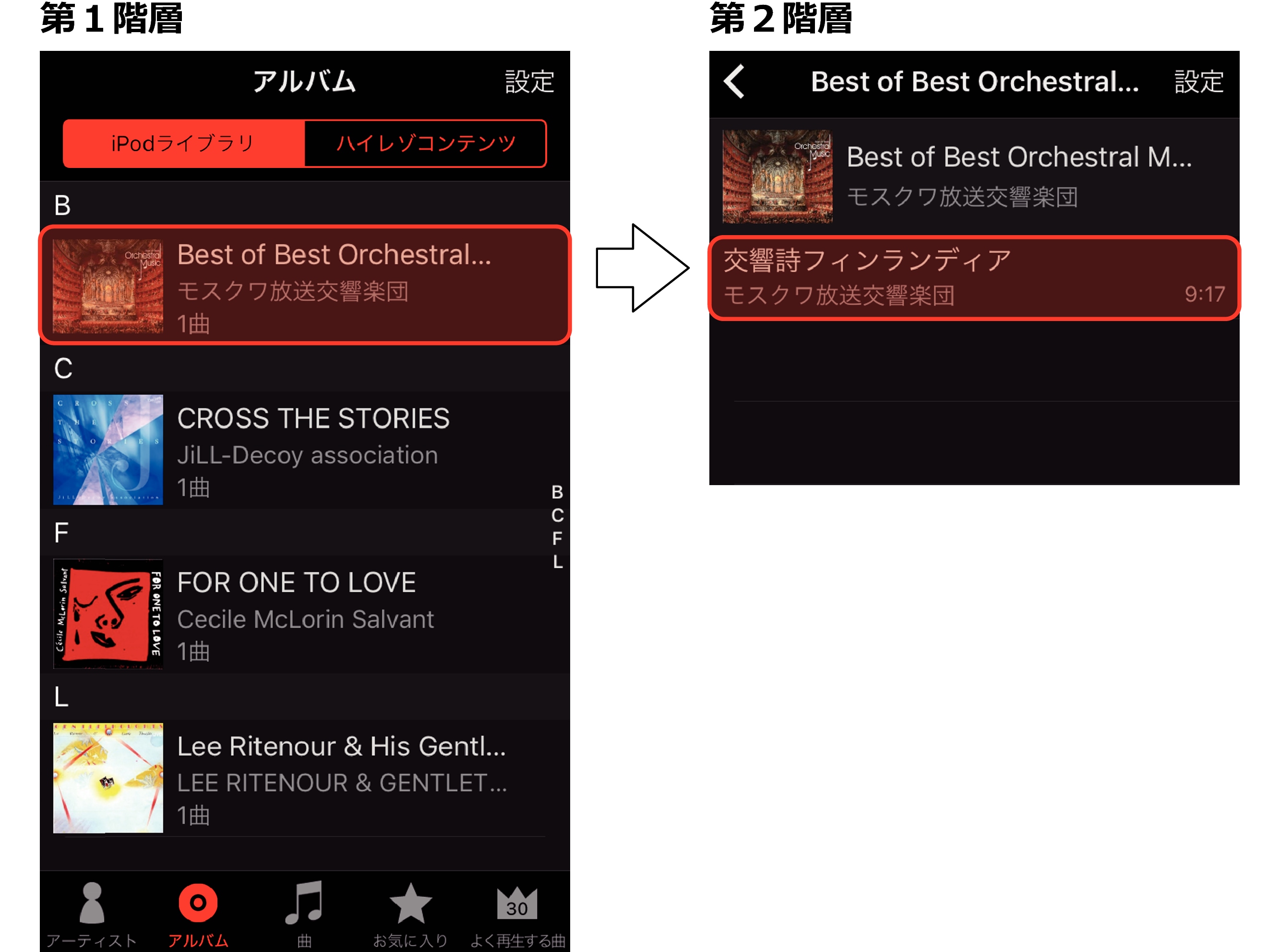
第1階層で「アルバム名」を選択し、第2階層で「曲名」を選択すると再生を開始します。
曲リスト
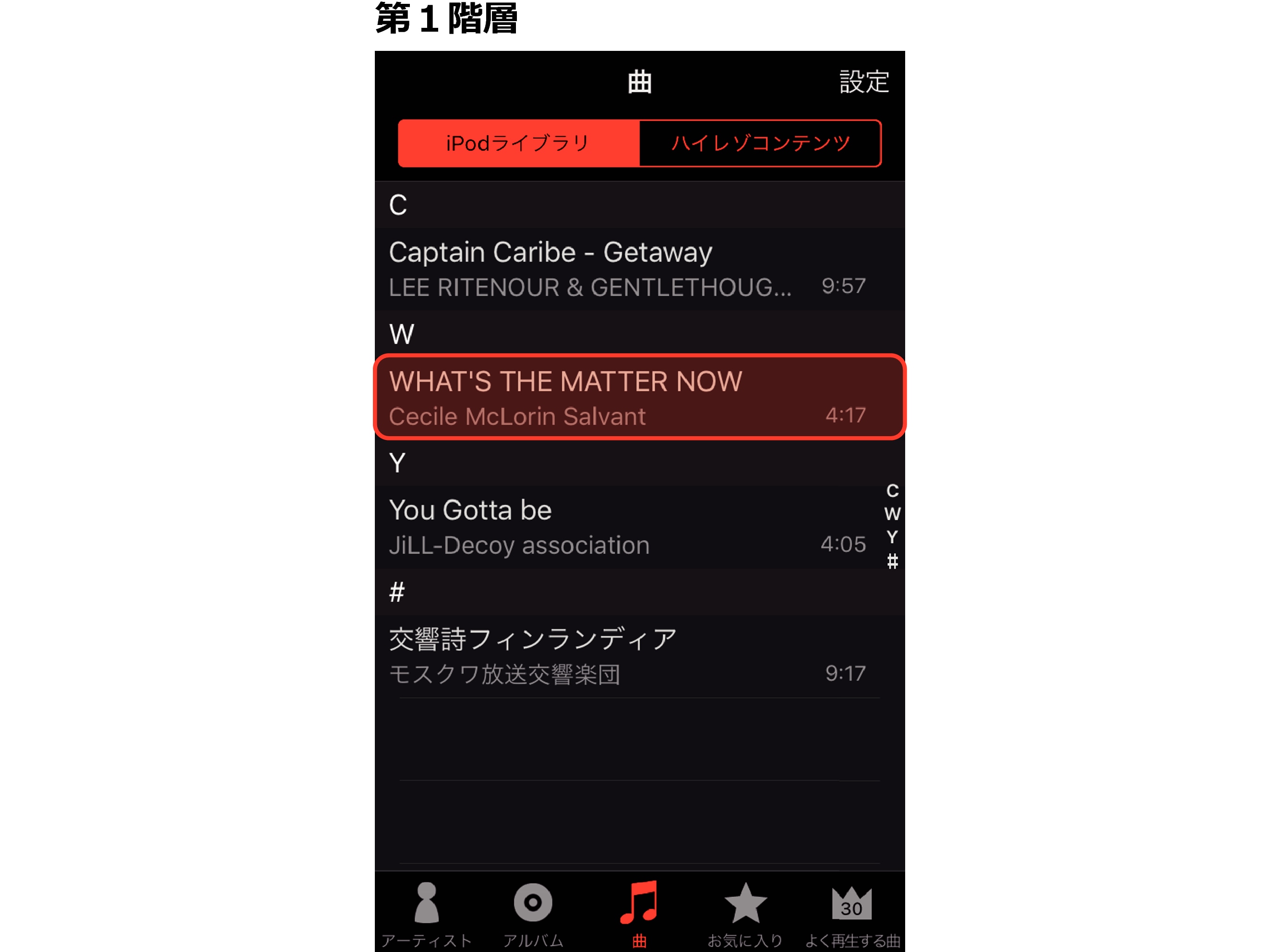
第1階層のみとなり、直接「曲名」を選んで再生することができます。
お気に入りリスト
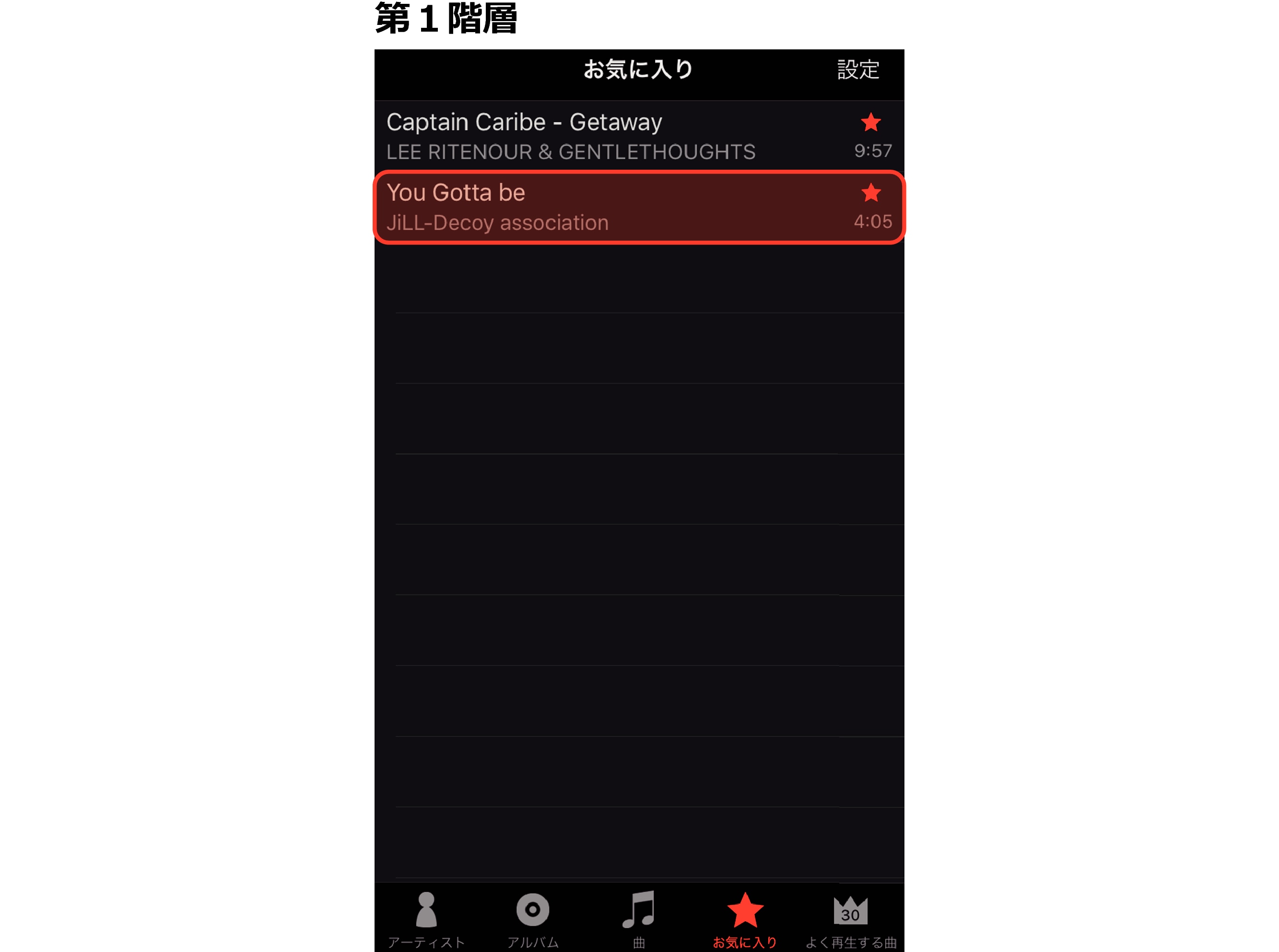
第1階層のみとなり、直接「曲名」を選んで再生することができます。
「お気に入り」への登録と解除の仕方
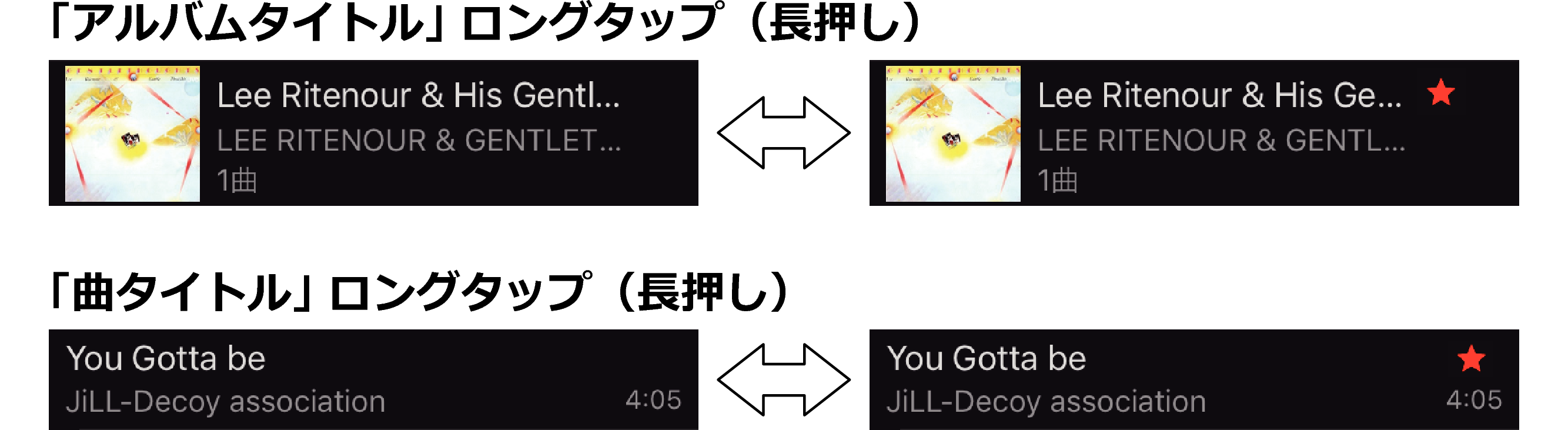
登録:
リスト内の「アルバムタイトル」「曲タイトル」をロングタップ(長押し)する。
(★マークが付き「お気に入りリスト」に登録されます。)
解除:
★マークの付いている項目をロングタップ(長押し)する。
よく再生する曲リスト
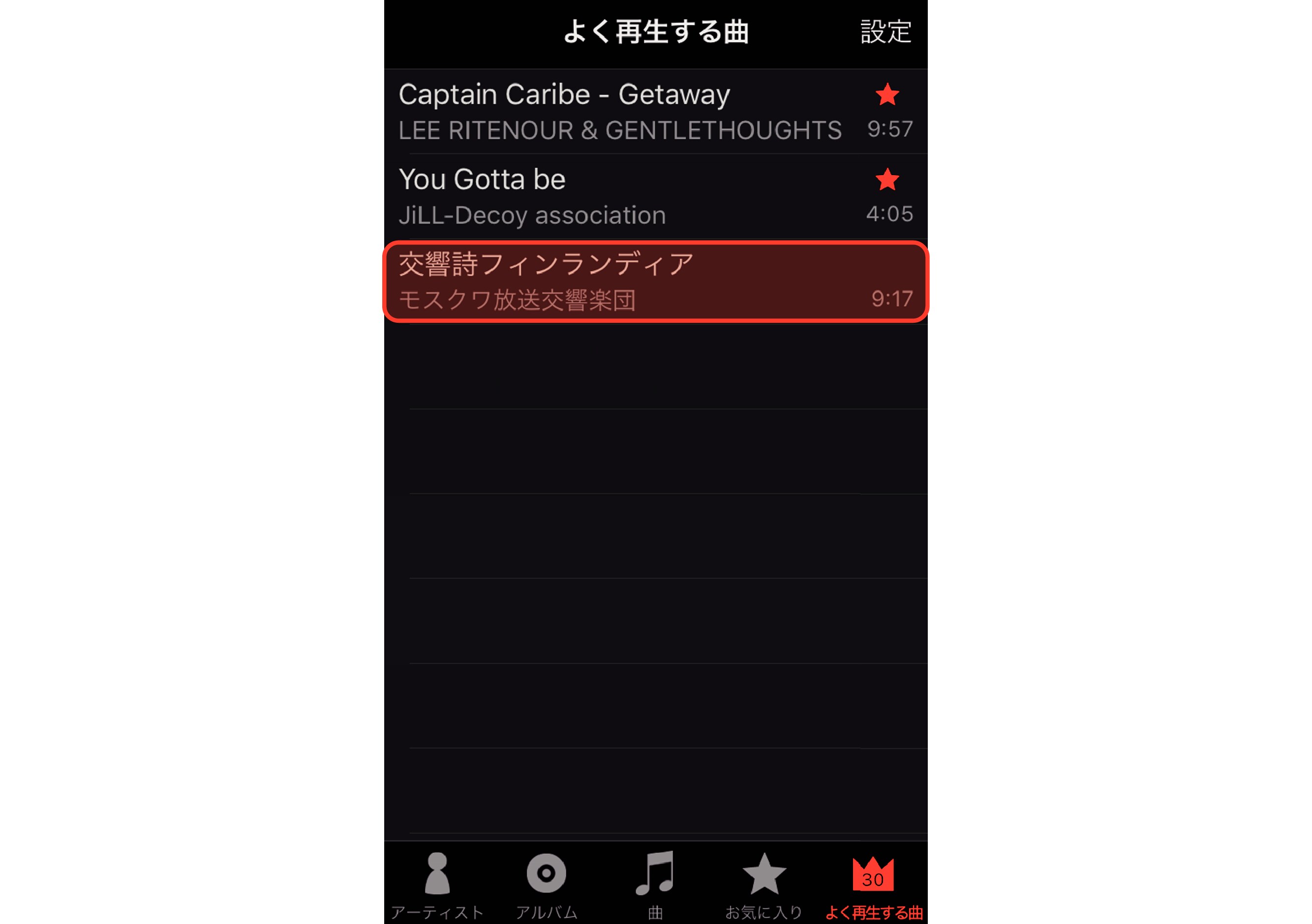
第1階層のみとなり、直接「曲名」を選んで再生することができます。
直近30日以内の再生回数が多い上位30曲を表示します。
[よく再生する曲リスト]では[iPodライブラリ][ハイレゾコンテンツ]の楽曲が合わせて表示されます。
再生画面
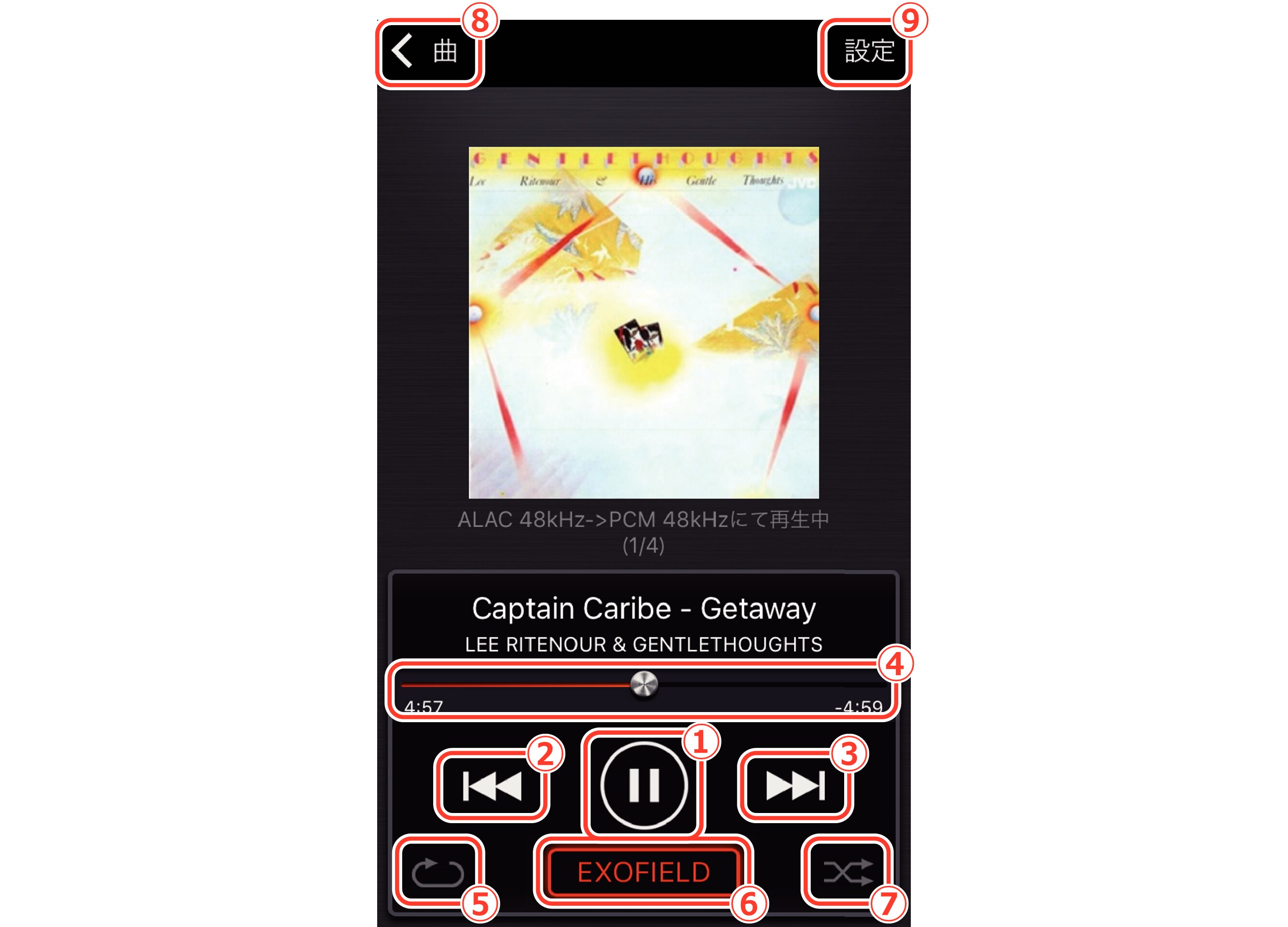
-
[再生/一時停止]ボタン
-
[前スキップ]ボタン
-
[スキップ]ボタン
-
プログレスバー
-
[リピート再生]ボタン オン/オフ
-
[EXOFIELD]ボタン オン/オフ
-
[シャッフル再生]ボタン オン/オフ
-
[<](戻る)ボタン
-
[設定]ボタン
曲の再生、一時停止をします。
タップで再生位置を先頭に戻します。2回タップでそれまでに再生していた曲がある場合は前の曲までスキップします。
長押しによる早戻しには対応していません。
次の曲の再生にスキップします。次に再生する曲が無い場合には動作しません。
長押しによる早送りには対応していません。
曲の再生位置を表示します。ツマミを動かすと、その位置から再生を開始します。
リピート再生のオン/オフを切り替えます。
![]() リピート再生 オフ
リピート再生 オフ
![]() リピート再生 オン
リピート再生 オン
![]() 1曲 リピート再生 オン
1曲 リピート再生 オン
EXOFIELD効果のオン/オフを切り替えます。
![]() EXOFIELD効果 オフ
EXOFIELD効果 オフ
![]() EXOFIELD効果 オン
EXOFIELD効果 オン
シャッフル再生のオン/オフを切り替えます。
![]() シャッフル再生 オフ
シャッフル再生 オフ
![]() シャッフル再生 オン
シャッフル再生 オン
再生画面に移動する前の画面に移動します。
設定画面に移動します。
設定画面
「EXOFIELDデータ」の準備がされていない場合、設定項目はグレー(灰色)表示となり操作できません。必ず「EXOFIELDデータ」の準備を行ってください。
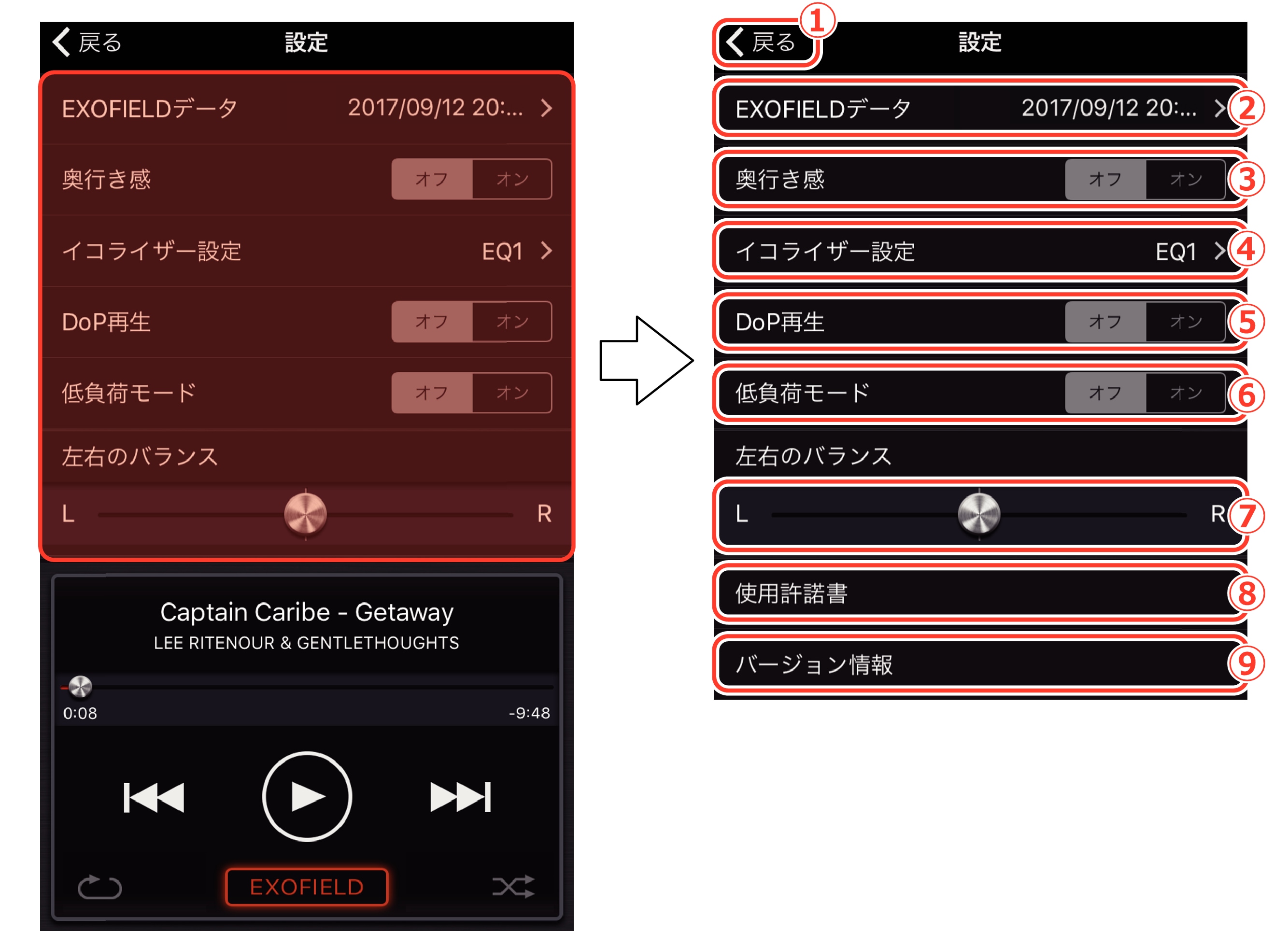
【設定画面】では上下のスワイプにより、隠れている項目を表示することができます。
-
[<](戻る)ボタン
-
[EXOFIELDデータ]
-
[奥行き感]
-
[イコライザー設定]
-
[DoP再生]
-
[低負荷モード]
-
[左右のバランス]
-
[使用許諾書]
-
[バージョン情報]
【設定画面】に移動する前の画面に戻ります。
【EXOFIELDデータ画面】に移動します。
奥行き感の「オン/オフ」を切り替えます。
【イコライザー設定画面】に移動します。
DoP再生の「オン/オフ」を切り替えます。
低負荷モードの「オン/オフ」を切り替えます。
音量の左右バランスを調整します。
使用許諾書が表示されます。
アプリケーションのバージョン情報が表示されます。
EXOFIELDデータ画面
現在使用している「EXOFIELDデータ」の右に![]() マークがついています。
マークがついています。
-
「EXOFIELDデータ」の名前を変更する
-
EXOFIELDデータ名(デフォルトは日付、時刻)をロングタップ(長押し)します。
-
データ名編集ダイアログに、新しい名前を入力して[保存]をタップします。
[キャンセル]をタップすると変更せずに元の画面に戻ります。
アプリケーションを使用する際に表示される名前は変更されますが、端末に保存されている「EXOFOELDデータ」のファイル名は変更されません。 -
[<](戻る)ボタン
-
[編集]ボタン
-
「EXOFIELDデータ」を削除する
-
[編集]ボタンをタップすると「EXOFIELDデータ」の左に
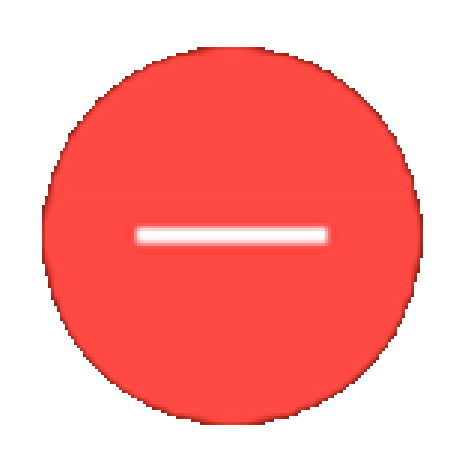 (削除準備ボタン)が表示されます。
(削除準備ボタン)が表示されます。 -
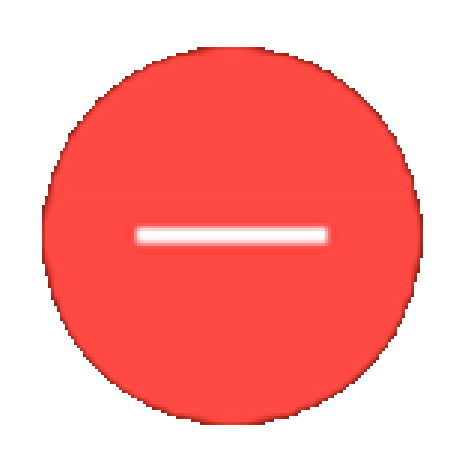 (削除準備ボタン)をタップすると
(削除準備ボタン)をタップすると (削除確認ボタン)が表示されます。
(削除確認ボタン)が表示されます。 -
 (削除確認ボタン)をタップすると、確認のダイアログが表示されます。
(削除確認ボタン)をタップすると、確認のダイアログが表示されます。
削除する場合は[削除]を、削除しない場合は[キャンセル]をタップしてください。 -
[<](戻る)ボタン
-
[完了]ボタン
「EXOFEILDデータ」の準備後のデータ名は年月日、時刻になります。ご家族などと1台の端末を複数名で使用する場合や、おひとりで複数の環境の「EXOFIELDデータ」を使い分けたい場合など、判別をしやすくするため1件の準備ごとに名前の変更をお勧めいたします。
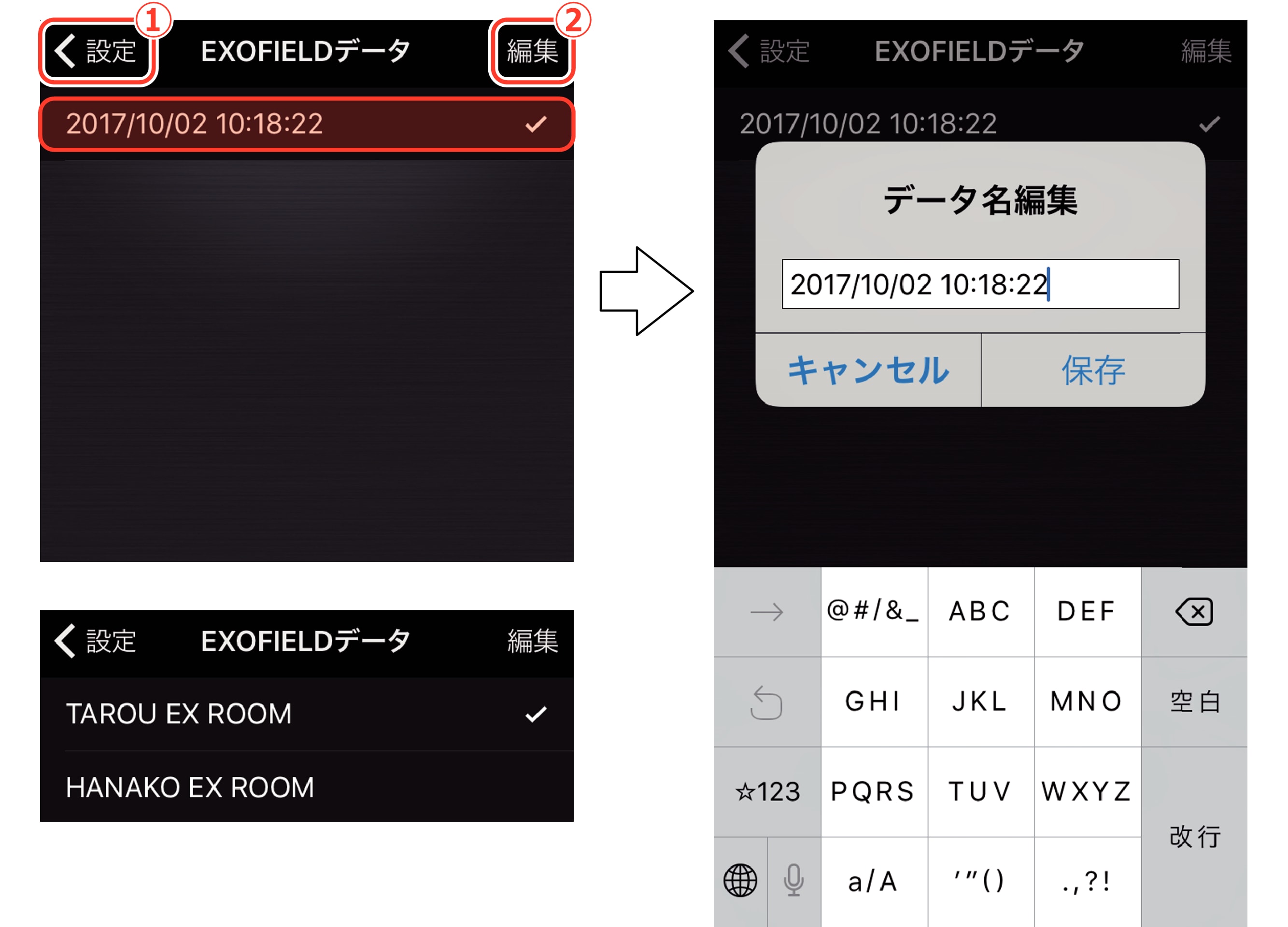
名前や環境などを組み合わせることで判別がしやすくなります。
タップすると【設定画面】に戻ります。
「EXOFIELDデータ」の削除を行う手順に移行します。
アプリケーション「WiZMUSIC」の動作には「EXOFIELDデータ」が必要です。ファイル名などを、よく確認してから削除してください。
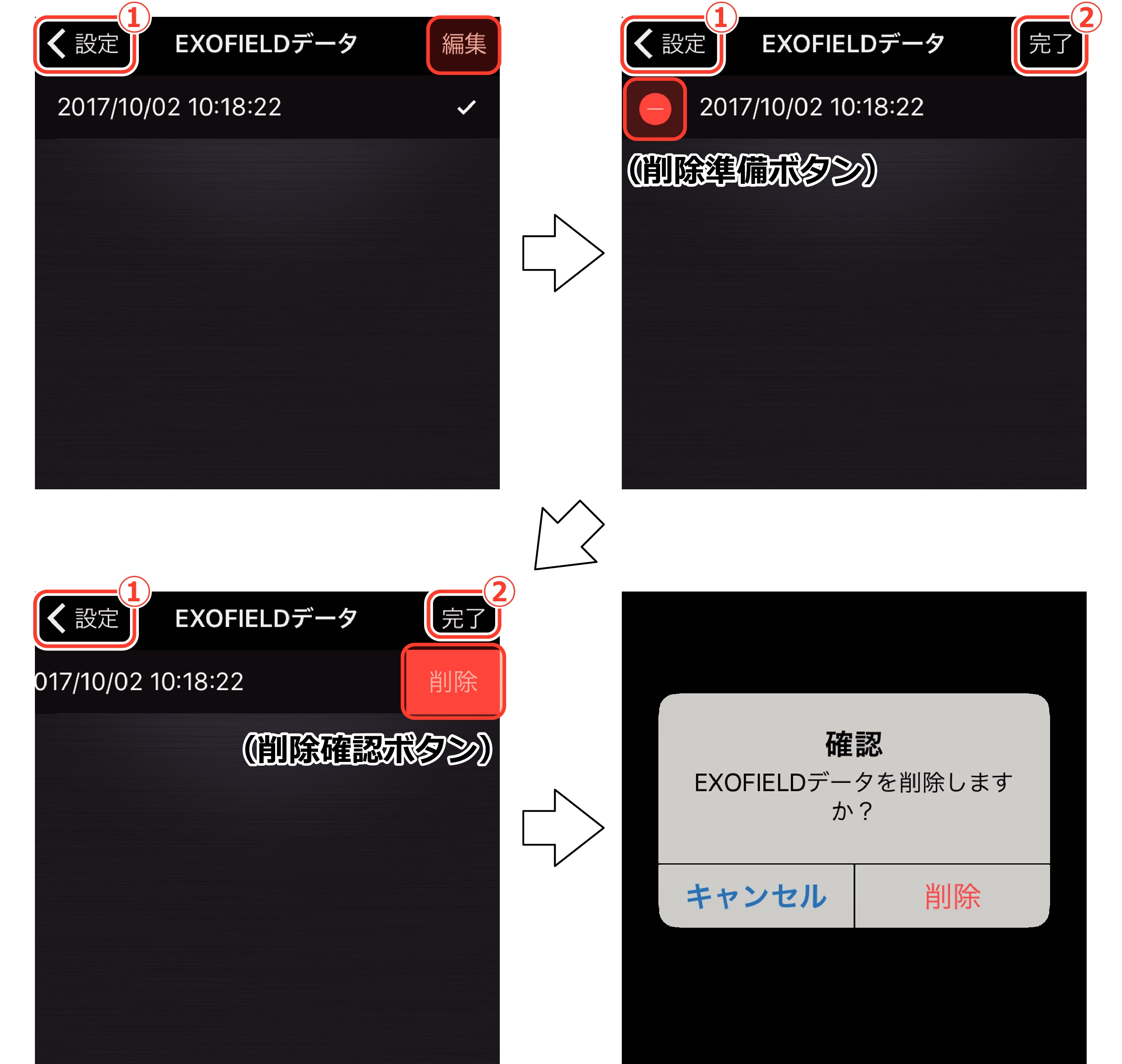
タップすると【設定画面】に戻ります。
タップした時点で操作を完了し【EXOFIELDデータ画面】に戻ります。
イコライザー設定画面
6バンド(周波数域)のイコライザーで、お好みの音質に調整できます。また、調整した音質6個(EQ1からEQ6)の設定を記憶させることができます。
-
イコライザーで音質を調整する
-
[<](戻る)ボタン
-
[オフ]ボタン
-
[オン]ボタン
-
[調整ツマミ]x6
-
イコライザーリスト
-
[
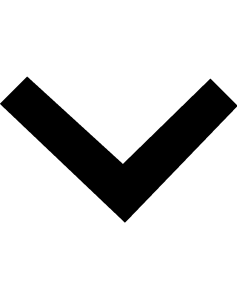 ]ボタン
]ボタン -
[EQ1]~[EQ6]
-
[閉じる]ボタン
-
イコライザー名を変更する
-
イコライザーリストの「イコライザー名」をロングタップ(長押し)します。
-
イコライザー名編集のダイアログで、新しい名前を入力して、保存をタップします。
現在使用しているイコライザー名(下図の場合はEQ1)に対して調整することができます。調整はイコライザー効果「オン」の状態にしてから調整してください。
イコライザー調整は、現在使用している設定に対して上書きされます。大切な設定に上書きしないようご注意ください。
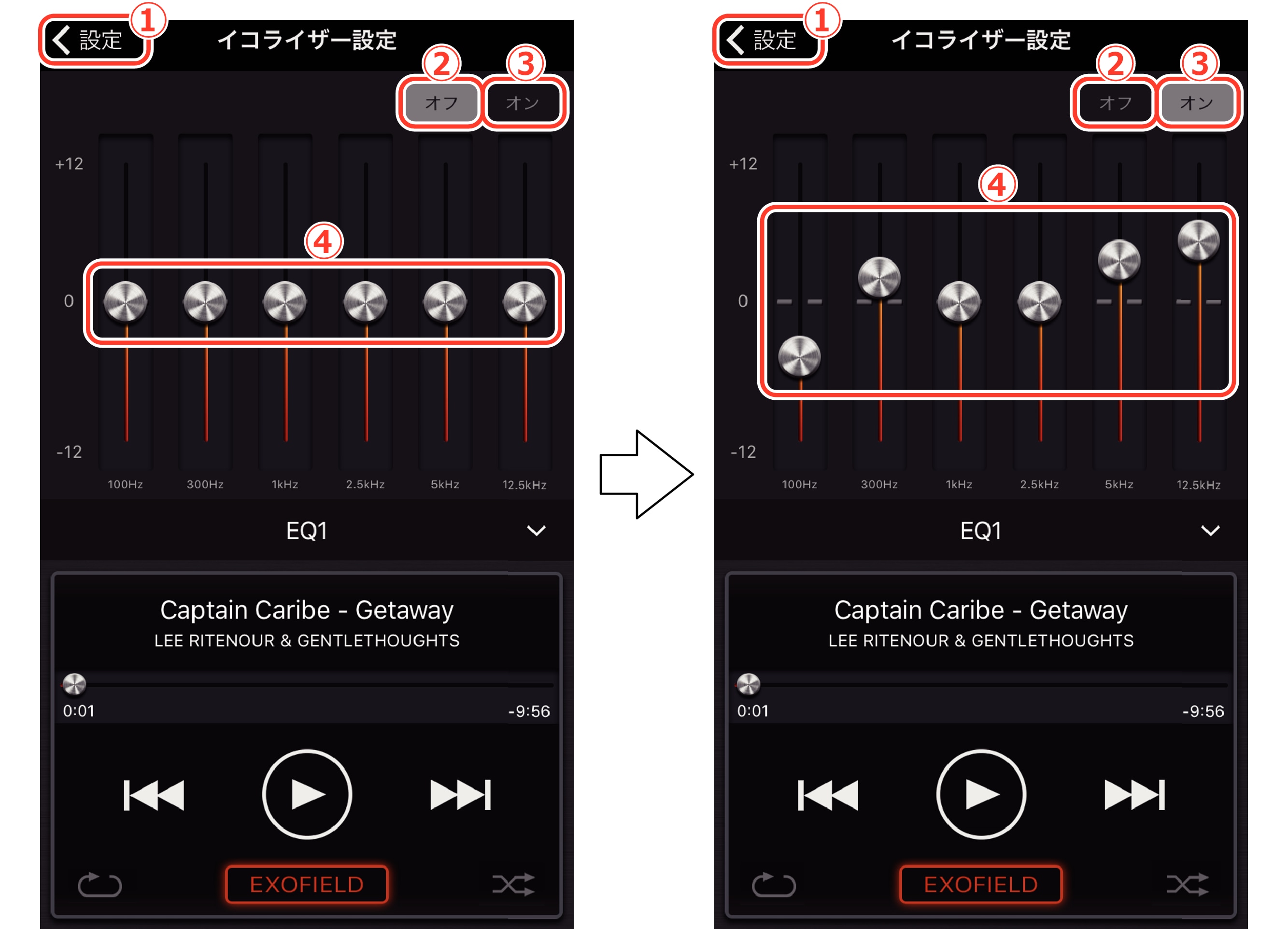
タップすると【設定画面】に戻ります。
イコライザー効果をオフにします。
イコライザー効果をオンにします。
各帯域を増幅、減衰させます。
イコライザー設定はEXOFIELD効果オン/オフの区別なく同じ調整値が適用されます。
EXOFIELD効果のオン/オフによってイコライザーを使い分けると、それぞれに適した音質でお楽しみいただけます。
現在使用しているイコライザー設定に![]() マークが付きます。
マークが付きます。
(![]() マークは、イコライザー効果オフの場合でも表示されます。)
マークは、イコライザー効果オフの場合でも表示されます。)
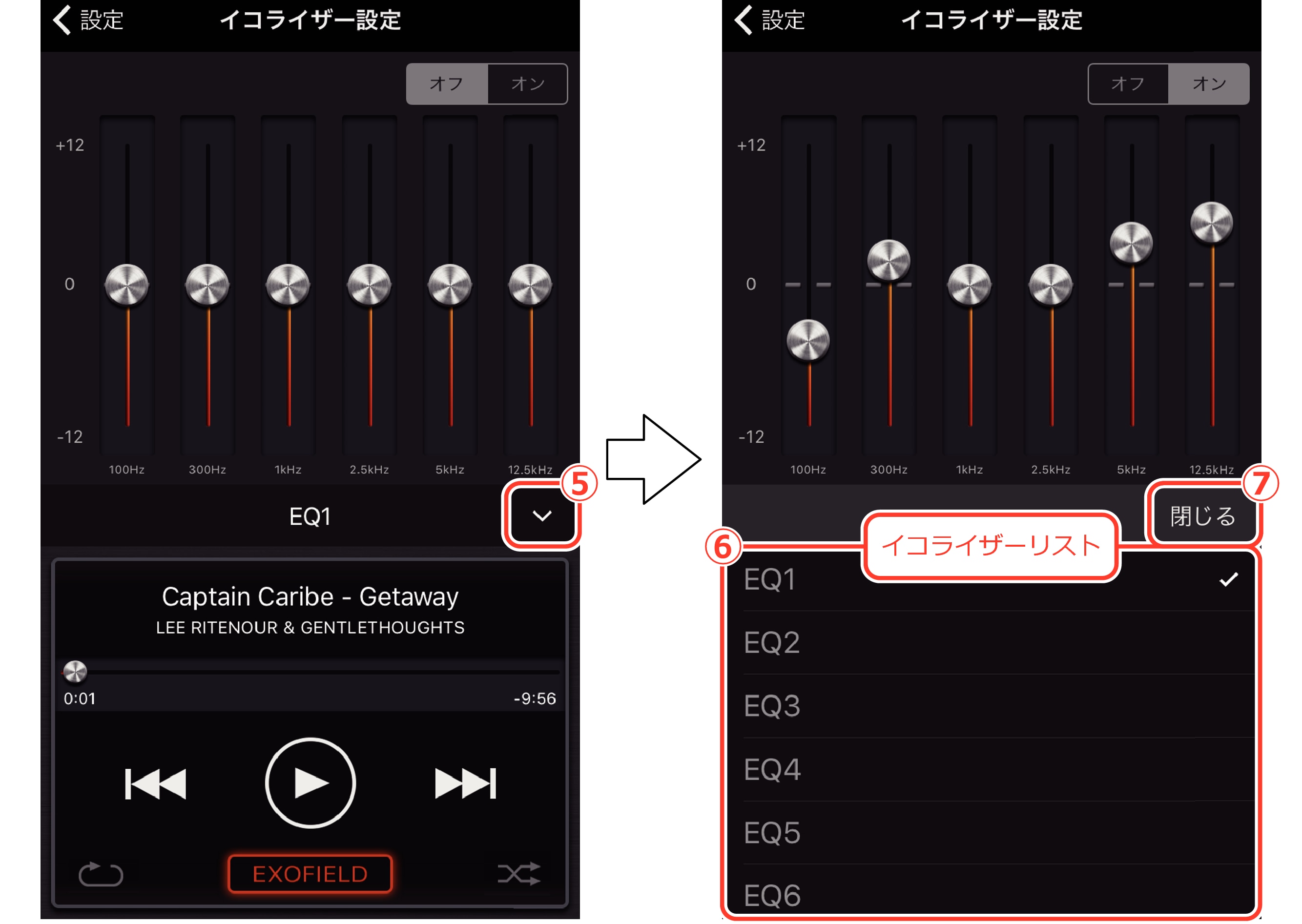
イコライザーリストを開きます。
使用するイコライザー設定を選ぶことができます。
(選んだイコライザー名に![]() マークが付きます。)
マークが付きます。)
イコライザーリストを閉じます。
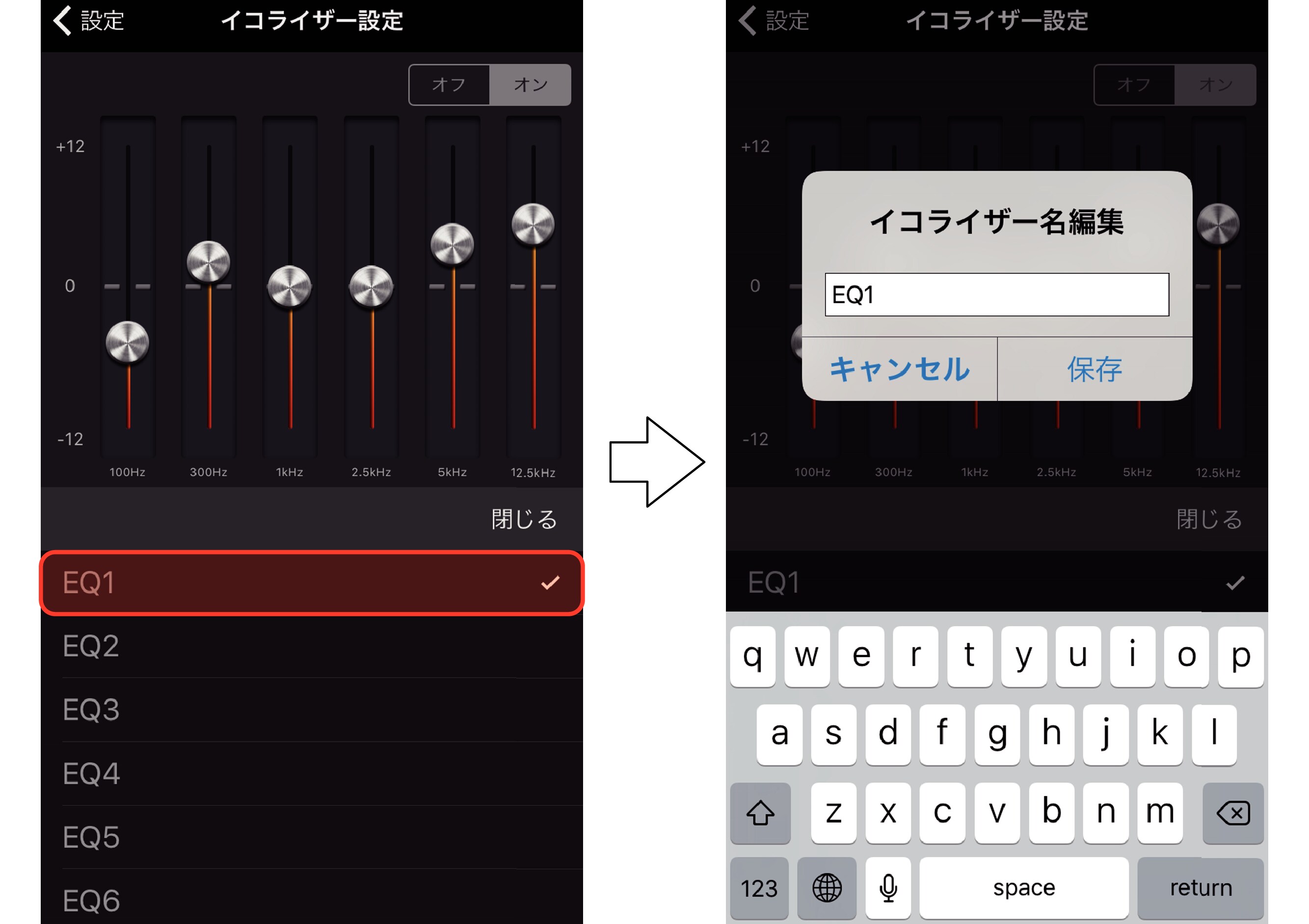
DoP再生
DSD信号をPCM変換することなく、そのまま出力します。
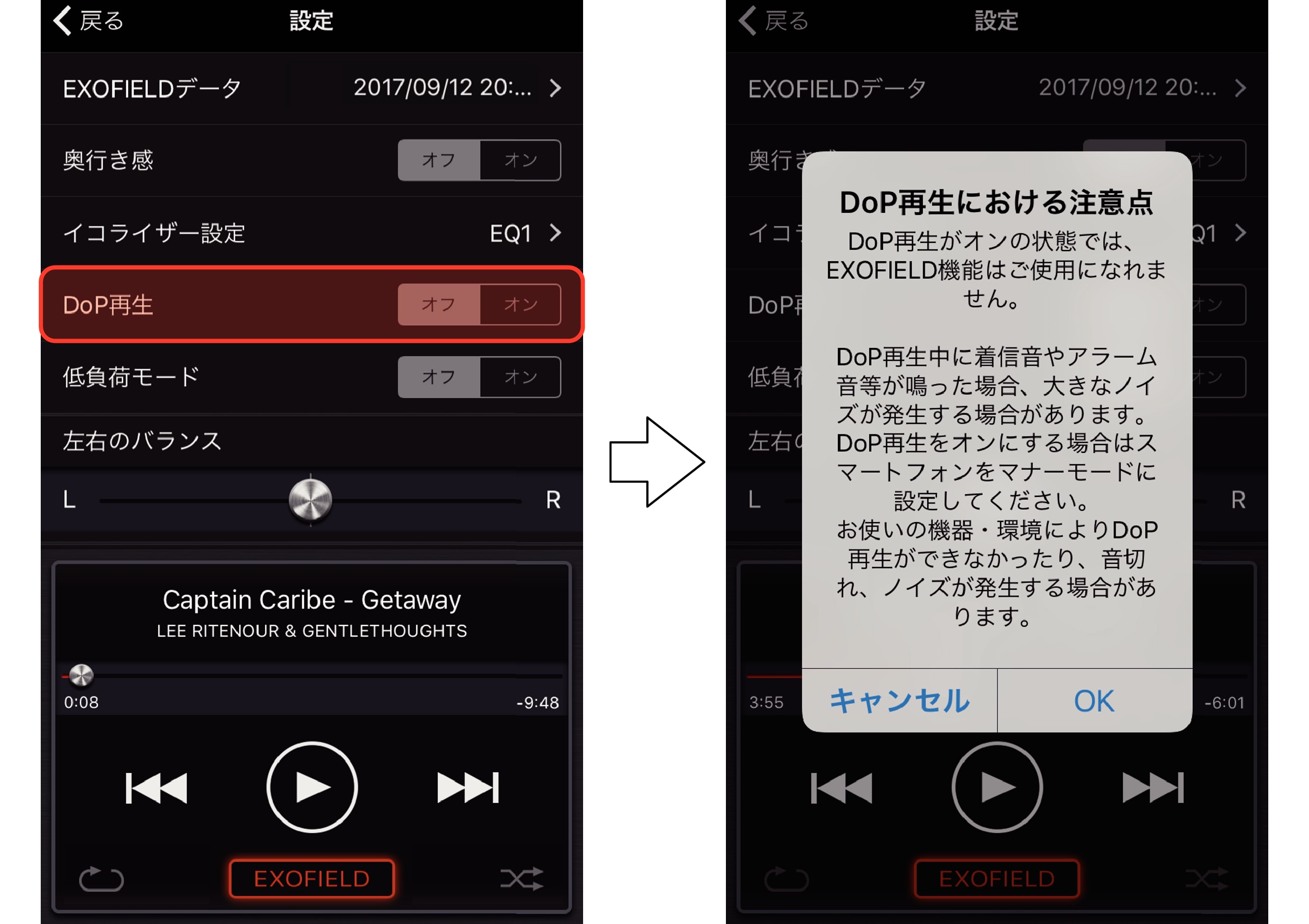
DoP再生[オン]をタップすると、DoP再生に関するご注意のダイアログが表示されます。確認の上[キャンセル]または[OK]をタップしてください。
[キャンセル]を選んだ場合は、DoP再生は「オフ」となります。
[OK]を選んだ場合は、DoP再生は「オン」になります。
DoP再生はWiZMUSIC90に付属のSU-AX01を接続した場合のみ可能です。
WiZMUSIC30に付属のSU-AX7はDoP再生非対応です。
iPhone/iPad/iPodでDoP再生を行う場合、Lightning-USBカメラアダプタとMicroUSBケーブルが必要です。Lightning-USBカメラアダプタとMicroUSBケーブルを接続し、MicroUSB端子をSU-AX01のパソコン接続用MicroUSB B端子に接続してください。
DoP再生がオンの状態では、EXOFIELD機能はご利用になれません。
DoP再生中に着信音、アラーム音等が鳴った場合、ノイズが発生する場合があります。また、お使いの機器・環境によってはDoP再生ができない場合があります。
低負荷モード
EXOFIELD処理の負荷が高いため、ハイレゾ音源の再生をする際に、お使いの端末によっては音途切れが発生することがあります。低負荷モードを「オン」にすることにより、音途切れの症状を緩和することができます。
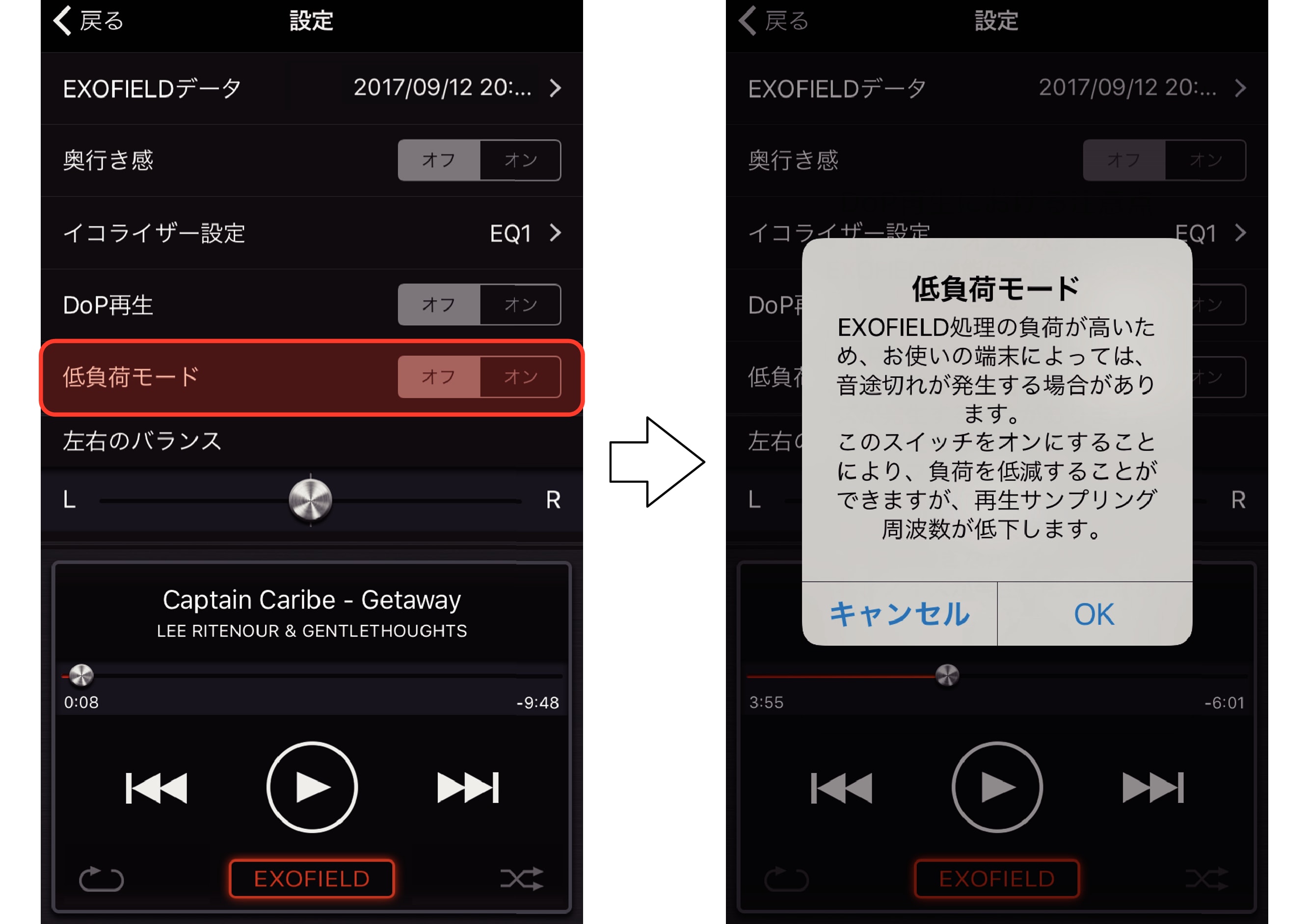
低負荷モード[オン]をタップすると、低負荷モードに関するご注意のダイアログが表示されます。確認の上[キャンセル]または[OK]をタップしてください。
[キャンセル]を選んだ場合は、低負荷モードは「オフ」となります。
[OK]を選んだ場合は、低負荷モードは「オン」になります。
低負荷モードを「オン」にすることにより、EXOFIELD処理の負荷を軽くして音途切れを緩和することができますが、再生サンプリング周波数が低下します。
(192kHz→96kHz、176.4kHz→88.2kHz)
お使いの端末によっては、低負荷モードを「オン」にしても音途切れを緩和することができない場合があります。
「ハイレゾコンテンツ」に楽曲データを保存する
[iPodライブラリ]が対応しないファイル形式の楽曲データは、[ハイレゾコンテンツ]に保存することで再生が可能になります。(非ハイレゾ音源も保存できます。)
ここでは、Apple の『iTunes』とパソコンを使用した[ハイレゾコンテンツ]への楽曲データの保存方法について説明します。
『iTunes』のインストール、使い方などについてはAppleのWebサイトなどを参照してください。
-
『iTunes』を起動する
-
接続された機器が表示されます。
-
右側に「ファイル共有」ウインドウが表示されます。
-
右側に『WiZMUSICの書類』ウインドウが表示されます。
-
『WiZMUSICの書類』ウインドウにハイレゾ音源ファイルを保存します。
パソコンにスマートフォンを接続し『iTunes』を起動します。
スマートフォンが認識されると、下図の[接続機器]アイコンが表示されますのでクリックします。
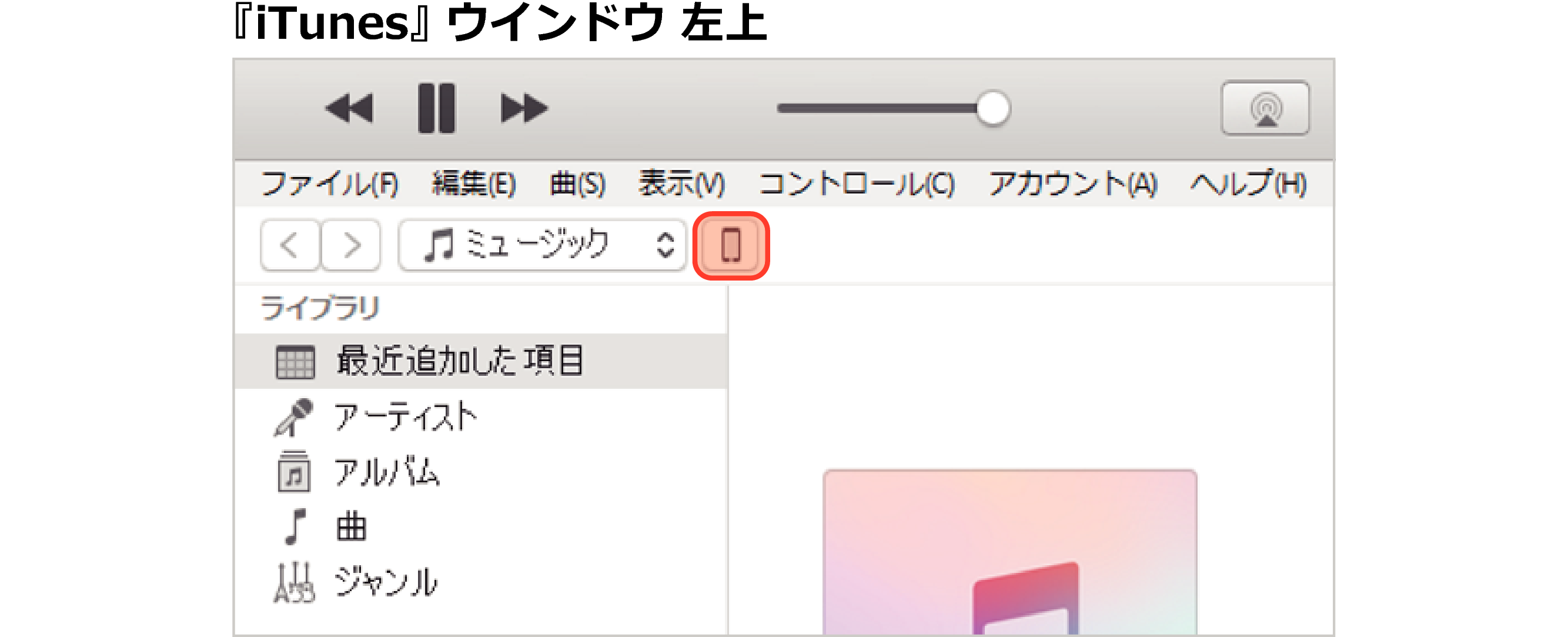
[ファイル共有]をクリックします。
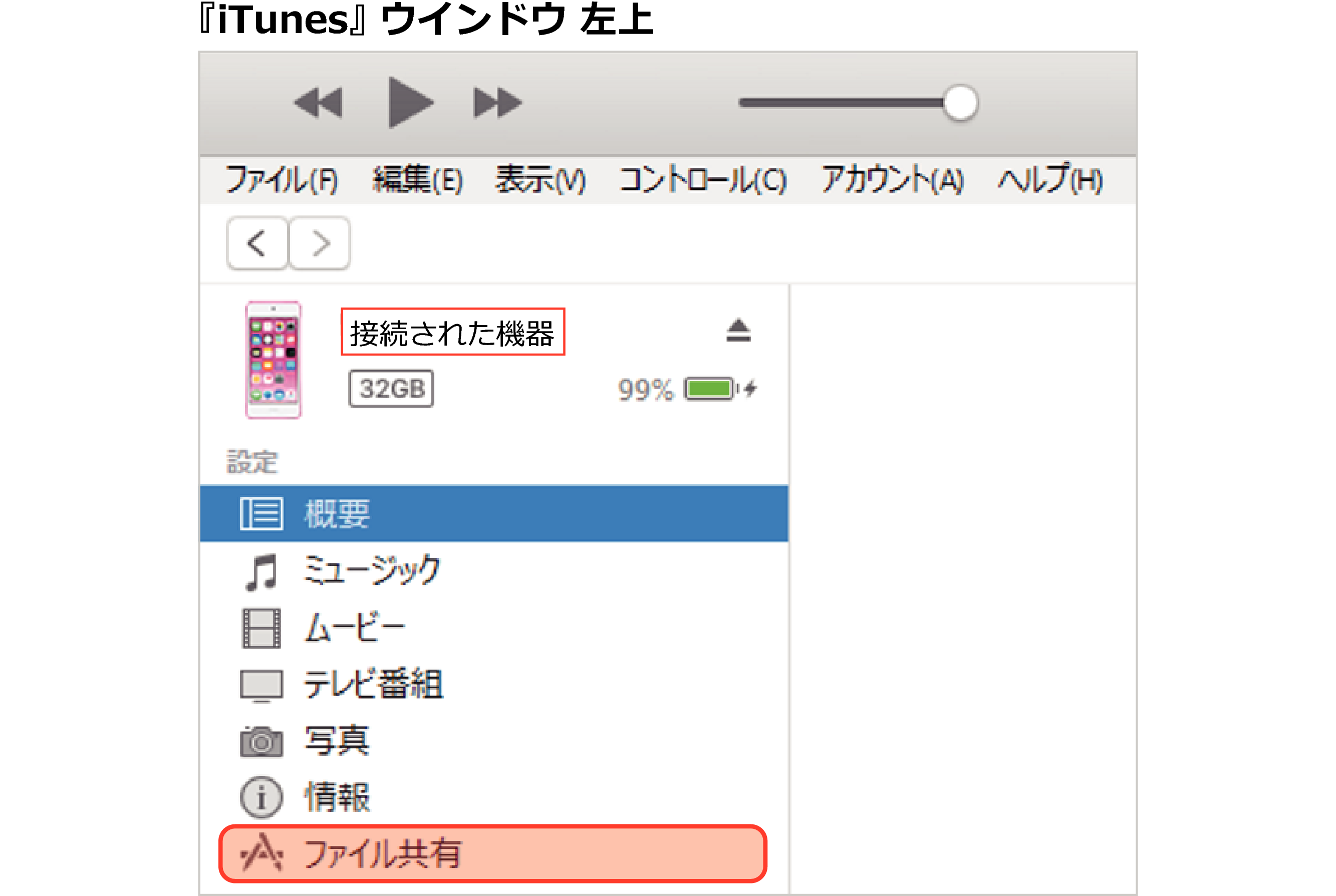
[WiZMUSIC]をクリックします。
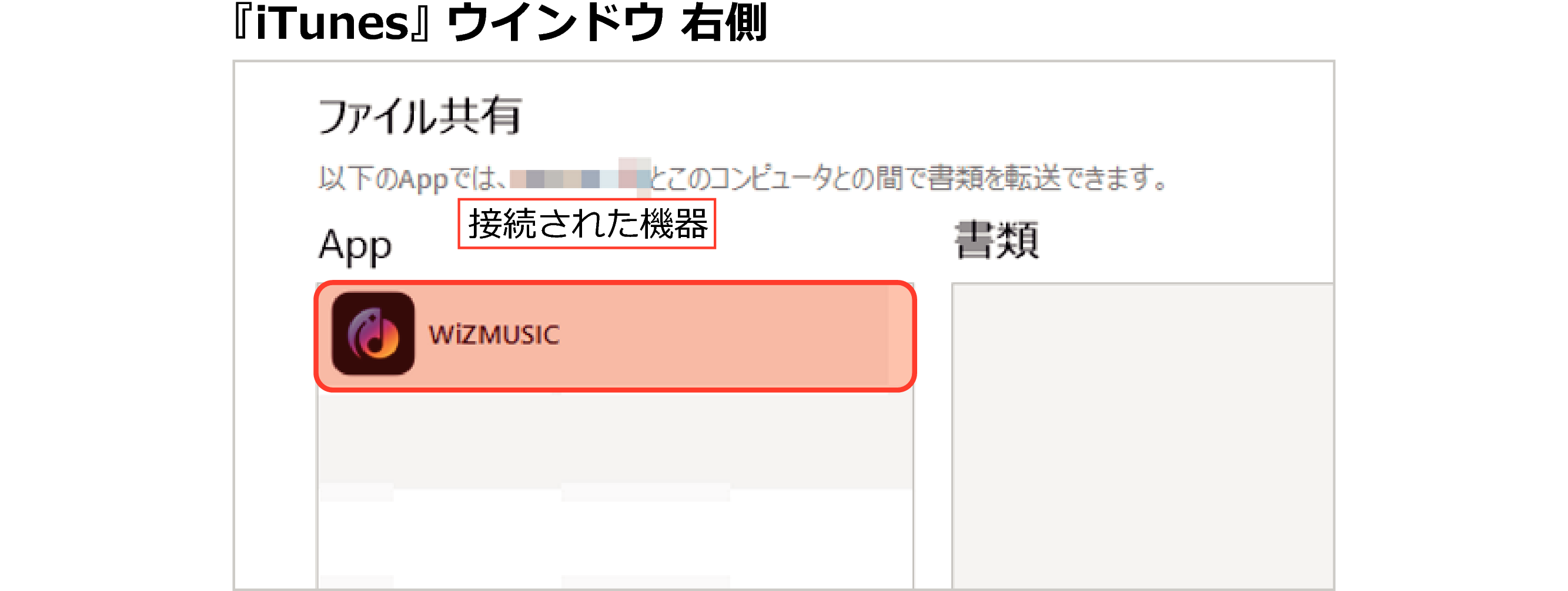
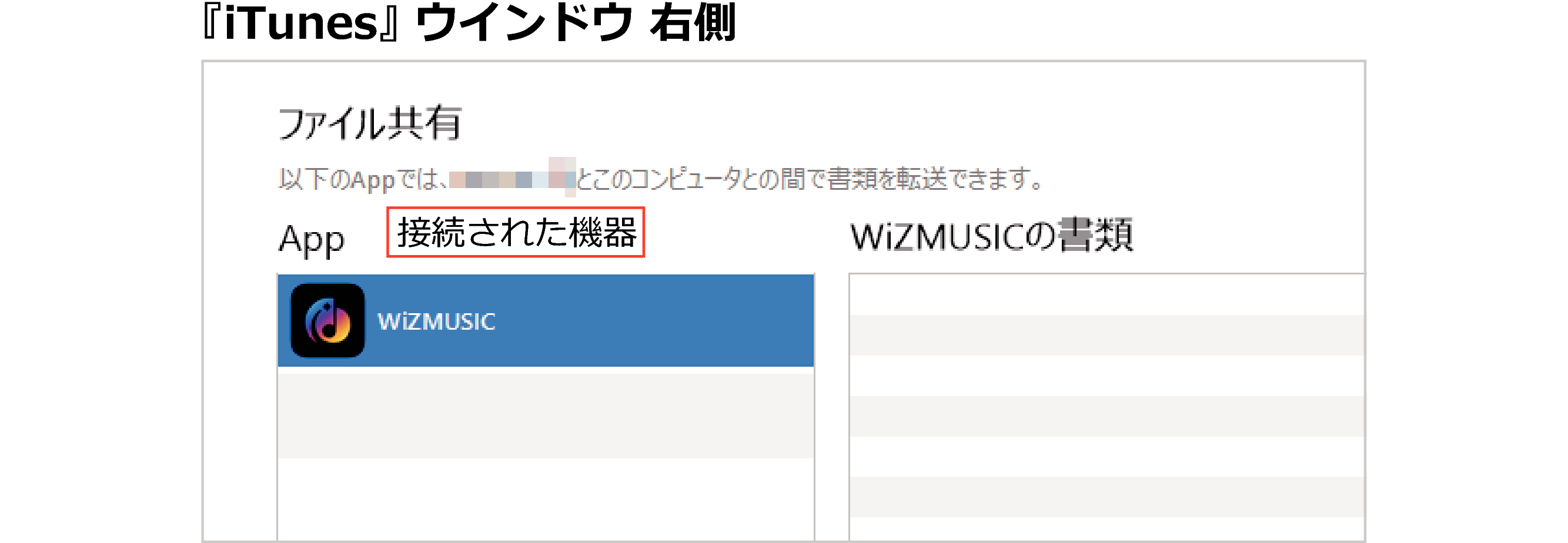
ドラッグ&ドロップで楽曲を保存
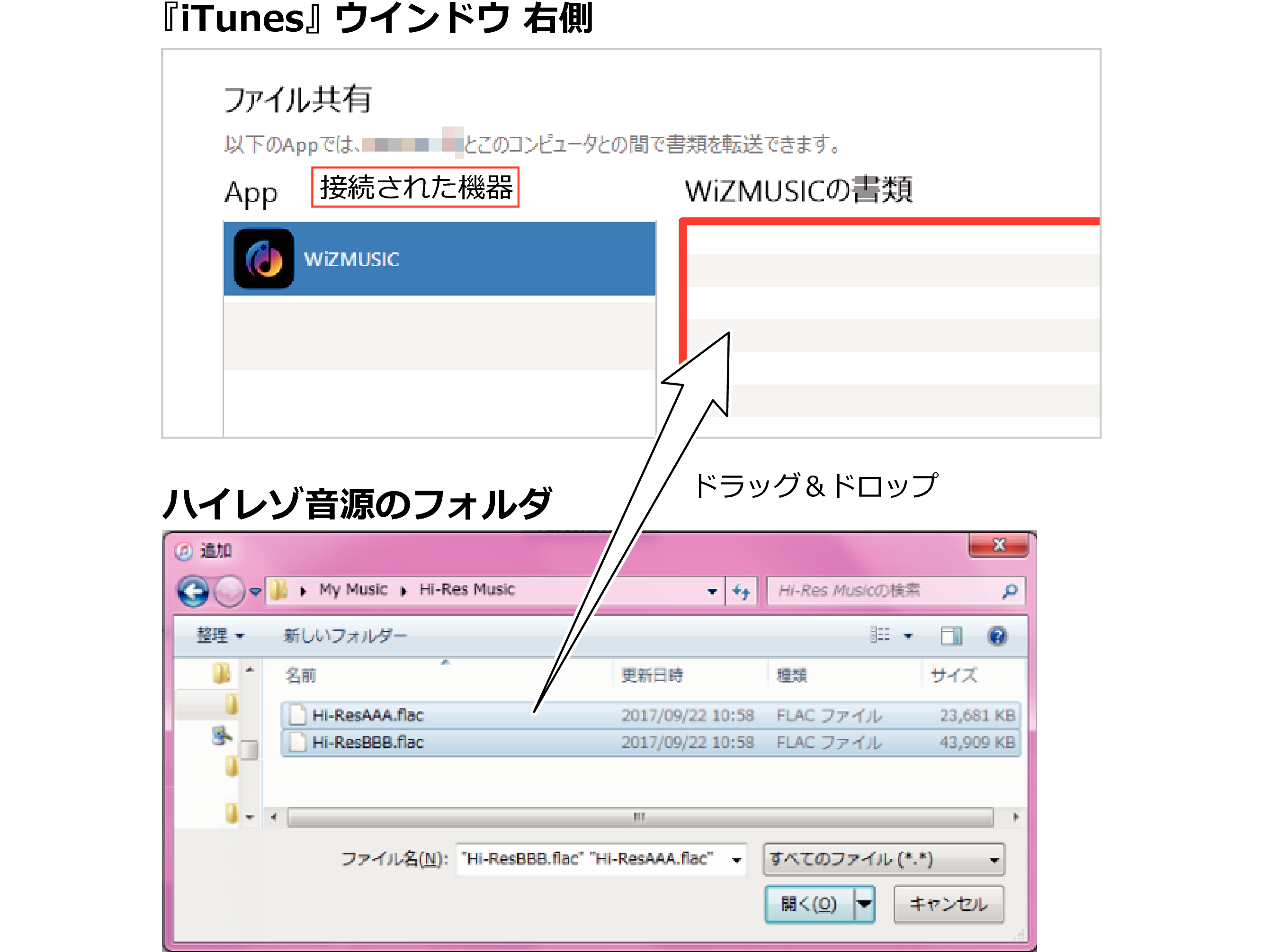
ハイレゾ音源フォルダで保存したいファイルを選択しドラッグ&ドロップします。
[ファイルを追加]をクリックして楽曲を保存
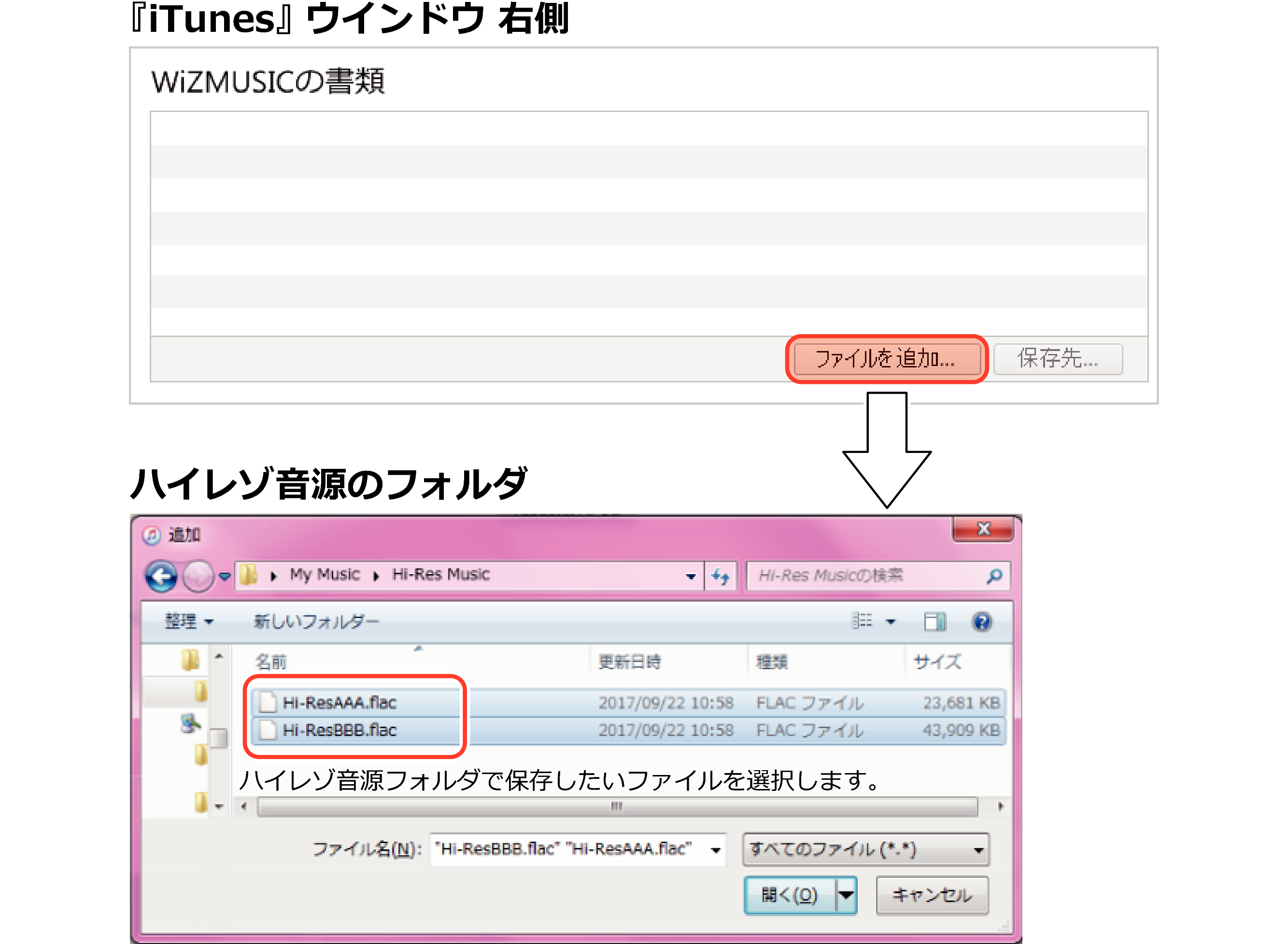
保存したいハイレゾ音源を選択し、[開く]をクリックします。
保存された楽曲は「WiZMUSICの書類」、アプリケーションの[ハイレゾコンテンツ]に表示されます。
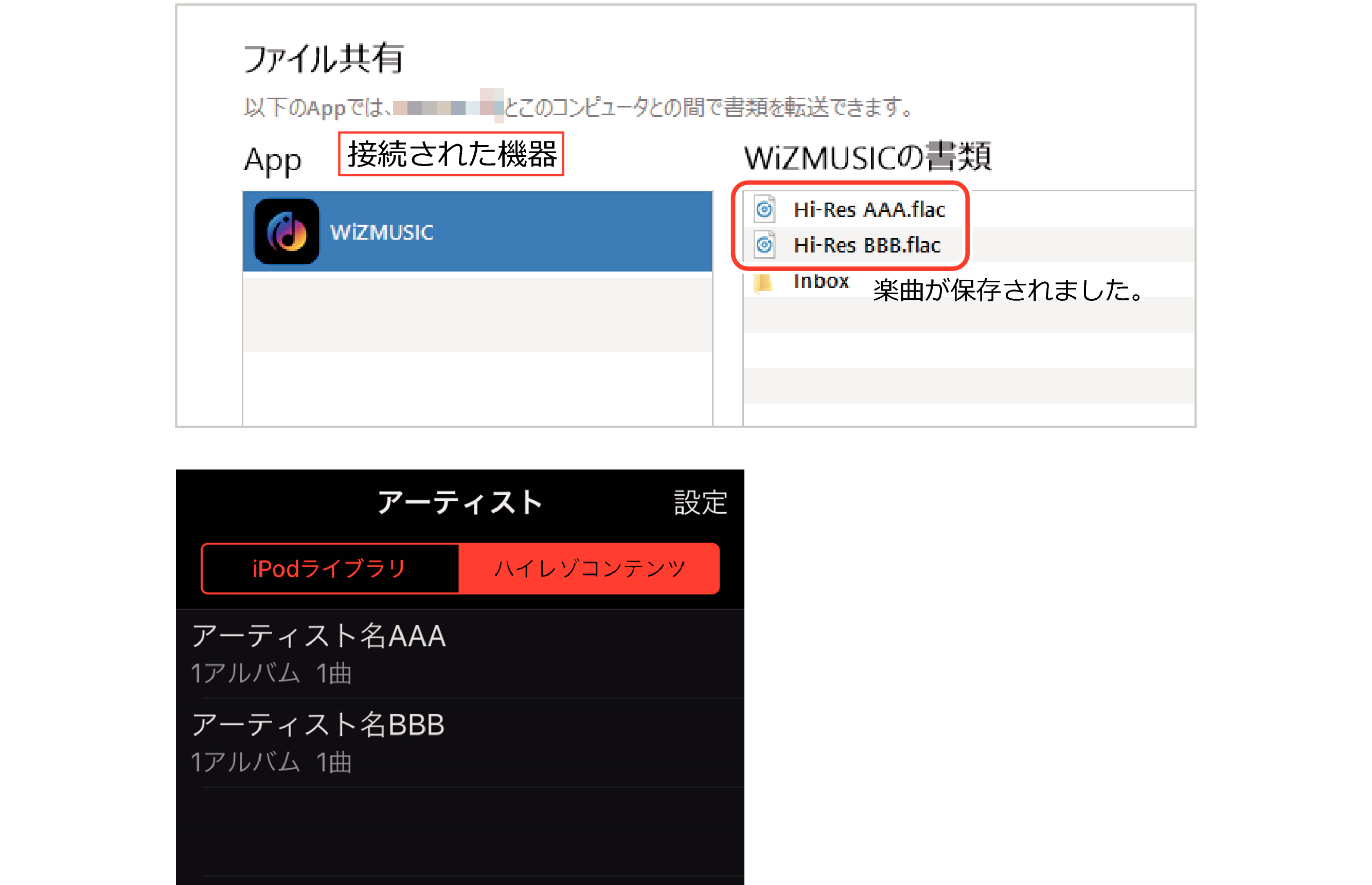
アプリケーション「WiZMUSIC」を“アンインストール”すると「ハイレゾコンテンツ」に保存された楽曲データはすべて削除されます。
(アップデートでは、そのまま引き継がれます。)
大切な楽曲データのバックアップを行ってからアンインストールしてください。
対応オーディオデータ
本アプリケーションでは、以下の信号方式、サンプリング周波数で作成されたオーディオデータの音楽を聴くことができます。
|
信号方式 |
サンプリング周波数 |
|
MP3 |
44.1kHz/48kHz |
|
AAC |
44.1kHz/48kHz |
|
ALAC |
44.1kHz~384kHz |
|
FLAC |
44.1kHz~384kHz |
|
WAV |
44.1kHz~384kHz |
|
DSF/DSDIFF |
2.8MHz/5.6MHz/11.2MHz |
DRM(デジタル著作権保護)で保護されていないファイルに限ります。
端末の性能により、音途切れ等が発生する場合があります。
iPhone、iPad、iPod touch、iTunesは、米国および他の国々で登録されたApple Inc.の商標です。AppleおよびAppleロゴは米国その他の国で登録されたApple Inc.の商標です。App StoreはApple Inc.のサービスマークです。
IOSは、Ciscoの米国およびその他の国における商標または登録商標であり、ライセンスに基づき使用されています。
